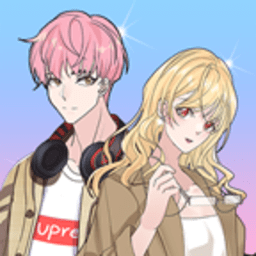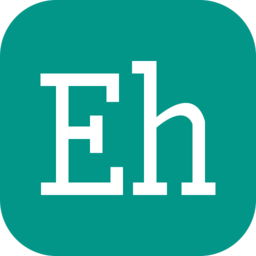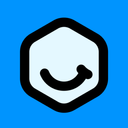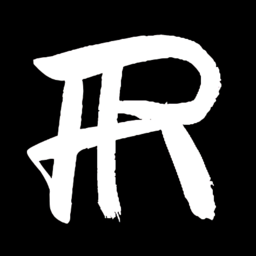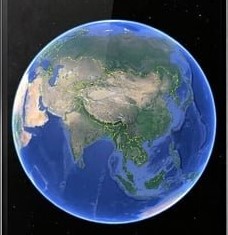如何在Word中轻松将并排页面转换为上下堆叠,提升文档布局新境界
作者:佚名 来源:未知 时间:2024-10-18
在Word文档编辑的广阔世界里,掌握页面布局的技巧对于提升文档的专业性和可读性至关重要。当面对需要将两张原本并排设置的页面调整为上下排列的需求时,这一操作虽然看似简单,实则蕴含着Word软件的强大功能与灵活性。下面,我们就来详细探讨如何在Microsoft Word中实现这一转换,同时确保过程既高效又精确。
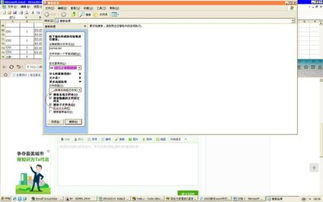
初步理解并排与上下排列的差异
首先,我们需要明确“并排”与“上下排列”在文档布局中的具体含义。在Word中,并排通常指的是利用分栏(Columns)功能将页面内容水平分割成多个区域,每个区域可以独立编辑内容,常见于报纸版面、书籍的双栏排版等场景。而上下排列则更直接,即内容在垂直方向上依次展现,不涉及复杂的分栏结构,更接近于日常文档的单栏布局,但可能需要调整页面方向或分页符来实现特定内容的连续展示。
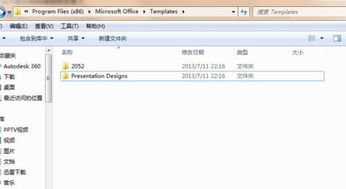
分析需求,确定解决方案
对于想要将两张并排页面设置为上下排列的需求,我们可以从以下几个步骤入手:
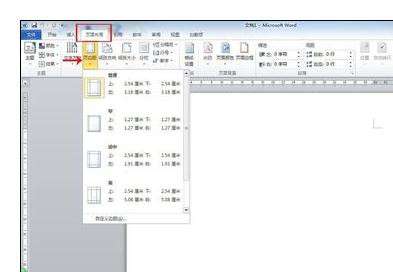
1. 识别并排设置:首先,确认文档中的并排设置是通过分栏功能实现的还是通过其他方式(如文本框、表格等)间接实现的。不同的实现方式会影响后续的操作步骤。
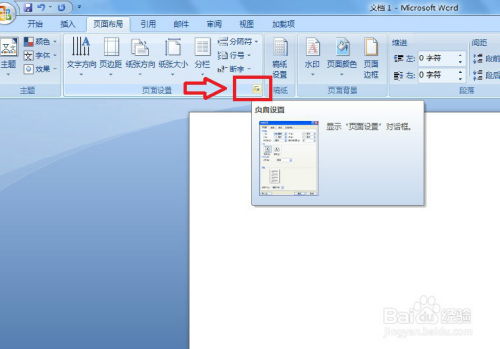
2. 取消分栏:如果并排是通过分栏功能实现的,最简单直接的方法就是取消分栏设置。选中需要调整的区域(可能是整个页面或页面的一部分),然后在“页面布局”选项卡中找到“分栏”按钮,点击下拉菜单中的“一栏”选项,即可将内容恢复为单栏布局,实现上下排列的效果。
3. 调整页面大小和方向:如果并排页面的设置不仅仅是分栏那么简单,比如还涉及到了页面方向(如横向与纵向的混合使用),那么可能还需要调整页面方向。在“页面布局”选项卡中,点击“纸张方向”按钮,选择合适的方向(纵向或横向),确保内容在垂直方向上排列得更为合理。
4. 使用分页符:如果并排页面原本是通过多个页面组成的,而你想要将它们整合到同一页面上下排列,那么可以使用分页符来控制内容的分页显示。在需要分页的位置插入分页符(在“插入”选项卡中点击“分页”或“分页符”下的选项),将原本分布在不同页面的内容合并到同一页面上,并手动调整内容顺序和布局,实现上下排列。
5. 考虑使用文本框或表格:在某些特殊情况下,如果并排页面的内容需要通过特定格式展示(如对比展示),可以考虑使用文本框或表格来重新组织内容。通过调整文本框的大小、位置和旋转角度,或者设置表格的行高和列宽,可以灵活地控制内容的展示方式,达到上下排列的目的。
实战操作中的注意事项
备份原始文档:在进行任何布局调整之前,务必备份原始文档,以防不测。
预览效果:每完成一步操作后,使用“打印预览”功能查看实际效果,确保调整符合预期。
细致调整:页面布局的调整往往需要耐心和细致,不要急于求成,多尝试不同的方法和参数设置,找到最适合的方案。
利用样式和模板:如果经常需要处理类似的任务,可以考虑创建自定义样式或模板,以便未来快速应用。
结语
将Word中的两张并排页面设置成上下排列,虽然是一个看似简单的需求,但实际上却考验着用户对Word软件功能的掌握程度以及解决实际问题的能力。通过上述步骤的详细介绍,相信你已经对如何完成这一任务有了清晰的认识。在实际操作中,不妨多尝试、多实践,让Word成为你文档编辑的强大助力。
- 上一篇: 如何正确书写'鸟'字的笔顺
- 下一篇: 如何在Word文档中增加新页面?