如何轻松实现Word文档中上下页位置互换?
作者:佚名 来源:未知 时间:2024-10-18
在处理Word文档时,调整页面顺序,特别是上下页换位置,是一个常见但可能对于新手来说略显复杂的操作。不过,通过几个简单的步骤,你就能轻松实现这一目标,无需担心文档内容的混乱或格式错乱。以下将详细介绍如何在Word中进行上下页换位置的方法,同时确保内容结构清晰、关键词自然融入,提升阅读体验和搜索引擎友好度。
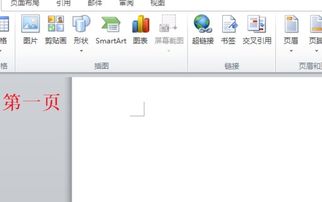
一、理解文档结构
在开始操作之前,首先要对Word文档的结构有一个基本理解。Word文档由多个页面组成,每页可能包含文本、图片、表格等元素,这些元素通过段落、节或分页符等方式组织起来。了解文档结构有助于我们更准确地定位并调整页面顺序。
二、直接拖拽法(适用于简单场景)
对于只包含少量页面且页面内容较为简单的文档,最直接的方法是利用Word的拖拽功能来换页。
1. 打开视图模式:首先,确保你的Word文档在“页面视图”模式下,这样可以更直观地看到页面的布局。
2. 定位页面:使用滚动条或鼠标滚轮找到你想要调整顺序的页面。
3. 选中页面:虽然Word没有直接“选中整个页面”的选项,但你可以通过选中页面顶部的空白区域或第一个元素(如段落、图片等)作为参考点。
4. 拖拽换页:按住鼠标左键不放,拖拽你选中的部分(虽然实际上是拖拽页面上的某个元素作为引导),然后将其移动到目标位置。注意,这种方法可能需要一些耐心和微调,确保页面内容在移动后仍然保持整齐。
三、利用剪贴板(适用于复杂场景)
对于包含大量内容或特定格式布局的文档,直接拖拽可能会导致格式错乱。此时,使用剪贴板进行页面内容的复制和粘贴是一个更为稳妥的方法。
1. 复制页面内容:首先,定位到你想要移动的页面顶部,然后按下`Ctrl+A`(全选快捷键,或手动选择整个页面的内容),接着按下`Ctrl+C`(复制快捷键)将内容复制到剪贴板。
2. 删除原页面内容:为了避免重复内容,你可以选择删除或暂时隐藏原页面的内容。注意,这一步不是必须的,但有助于保持文档的整洁。
3. 定位到新位置:滚动到文档中的新位置,即你希望放置原页面的地方。
4. 粘贴内容:按下`Ctrl+V`(粘贴快捷键)将之前复制的内容粘贴到新的位置。此时,原页面的内容已经成功移动到了新位置。
四、调整分页符(针对自动分页)
如果你的文档中包含了自动分页,并且你希望基于这些分页进行调整,那么可能需要关注文档中的分页符。
1. 显示非打印字符:在Word中,点击“开始”选项卡下的“段落”区域中的“显示/隐藏编辑标记”按钮(通常显示为一个小的段落标记图标),这样可以看到文档中的所有非打印字符,包括分页符。
2. 定位分页符:使用滚动条找到你想要移动的分页符。分页符通常显示为一条水平虚线,带有“分页符”字样。
3. 调整分页符位置:直接拖拽分页符到你希望的位置,或者删除某个分页符并在新位置插入一个新的分页符,以实现页面的重新排列。
五、利用节和页面设置(高级用户)
对于需要精确控制页面布局的高级用户,可以通过调整节的设置和页面布局来实现更复杂的页面调整。
1. 理解节的概念:在Word中,节允许你在同一文档内设置不同的页面格式,如页边距、纸张大小、方向等。
2. 使用分节符:通过插入分节符,可以将文档划分为不同的节,并在每个节中设置不同的页面属性。
3. 调整页面设置:选中你想要修改的部分,然后进入“页面布局”选项卡下的“页面设置”区域,调整相关的页面属性。这包括但不限于页边距、纸张方向、纸张大小等。
六、注意事项
在进行页面调整时,请务必保存文档的副本,以防万一操作不当导致数据丢失。
复杂文档的页面调整可能需要多次尝试和调整,以确保最终效果符合预期。
对于包含大量图片、表格或特定格式的文档,建议使用更稳妥的方法,如利用剪贴板进行内容的复制和粘贴。
通过以上介绍,你应该能够掌握在Word中进行上下页换位置的基本方法和技巧。无论是直接拖拽、利用剪贴板,还是通过调整分页符和节的设置,都能帮助你高效地调整文档页面顺序,提升文档的整体质量。






























