将Word中的并排页面调整为上下布局的方法
作者:佚名 来源:未知 时间:2024-10-18
在日常办公和学习中,Microsoft Word作为一款强大的文档编辑工具,被广泛应用于各种文本处理任务。然而,在处理一些特定文档时,我们可能会遇到需要将原本并排的两张页面调整为上下排列的需求。本文将从不同维度详细介绍如何在Word中将两张并排的页面设置成上下排列,帮助读者高效完成文档编辑工作。
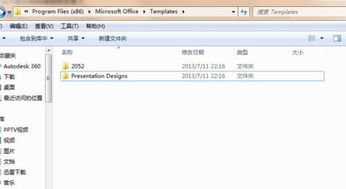
1. 通过视图设置调整显示比例
首先,最简单直接的方法是通过调整Word的视图显示比例来实现两张并排页面变为上下排列。这种方法适用于文档本身并未真正被分为两页并排显示,而是由于显示比例设置不当导致视觉上呈现为并排效果。
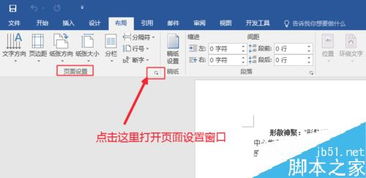
步骤概述:
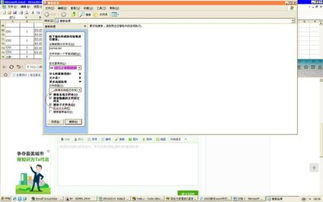
1. 打开文档:首先,打开需要编辑的Word文档,进入编辑页面。
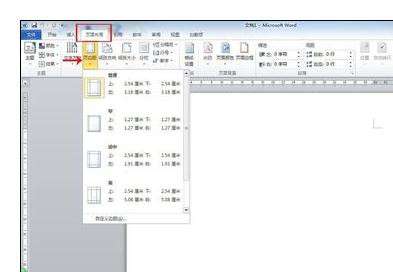
2. 调整显示比例:在Word界面的右下角,找到显示比例的调节滑块或按钮。将其拖动至中间位置,通常是100%的默认设置。此时,原本因显示比例过大而并排显示的页面会自动调整为上下排列。
2. 更改页面布局方向
如果文档确实被设置为了左右两页的并排布局,那么就需要通过更改页面布局的方向来实现上下排列。
步骤概述:
1. 选择页面布局:在Word的菜单栏中,点击“页面布局”选项卡。
2. 更改方向:在“页面设置”组中,找到并点击“方向”按钮。从下拉菜单中选择“纵向”,以改变页面的布局方向。
3. 断开页面链接:如果文档中包含多个节,并且每个节都独立设置了方向,那么可能需要在页面之间插入“连续分隔符”来断开这些节之间的链接,从而允许对整个文档或选定部分进行统一的页面方向设置。
插入分隔符:将光标置于需要分节的位置,然后点击“页面布局”中的“分隔符”按钮,选择“连续”或“下一页”作为分隔符。
移除不必要的分隔符:如果文档中存在多余的分隔符,可以通过将光标置于分隔符上方并按Backspace键来删除。
3. 重新排列页面内容
在某些情况下,文档中的页面可能因内容或分节符的使用不当而呈现为并排效果。此时,可以通过重新排列页面内容来实现上下排列。
步骤概述:
1. 剪切和粘贴页面:如果页面内容允许,可以通过剪切(Ctrl+X)和粘贴(Ctrl+V)的方式,将页面内容从一个位置移动到另一个位置,以实现上下排列。具体操作时,将光标置于需要移动的页面内容的起始位置,选择“剪切”,然后在目标位置选择“粘贴”。
2. 处理空白页:在重新排列页面后,可能会出现多余的空白页。这些空白页可以通过选中并删除其上的内容或分页符来移除。
4. 使用专业工具与技巧
除了上述基本操作方法外,还可以利用Word的一些高级功能或第三方工具来优化页面布局。
利用表格:在某些情况下,将内容置于表格中可以更灵活地控制页面的布局。通过调整表格的行高和列宽,以及合并或拆分单元格,可以实现复杂的页面排列需求。
使用“节”的概念:Word中的“节”允许用户对文档的不同部分应用不同的页面设置,包括边距、纸张大小、方向等。通过合理地划分节,并分别设置其页面方向,可以方便地实现页面的上下排列。
第三方插件与模板:市场上有许多针对Word的第三方插件和模板,它们提供了丰富的排版工具和预设布局,可以帮助用户快速实现各种复杂的页面排列需求。
5. 注意事项
在进行页面布局调整时,务必注意保持文档内容的完整性和可读性。避免因为布局变化而导致重要信息丢失或阅读困难。
对于包含大量图片、表格或复杂排版的文档,建议在进行页面布局调整前备份原始文件,以防万一操作失误导致数据丢失。
不同版本的Word可能在界面布局和具体操作上有所差异,因此建议根据自己使用的Word版本查阅相应的操作指南或在线教程。
综上所述,将Word中的两张并排页面设置成上下排列是一个涉及视图设置、页面布局调整和内容重排的综合过程。通过灵活运用Word的各项功能和技巧,我们可以轻松实现这一目标,提升文档编辑的效率和质量。



































