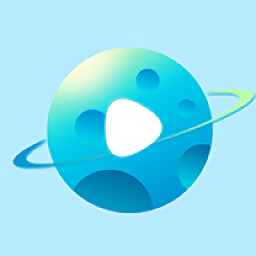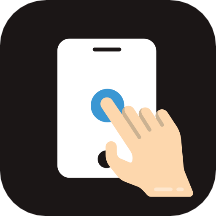Q&A: 如何轻松将Word文档页面一分为二,实现上下两页布局?
作者:佚名 来源:未知 时间:2024-10-18
在日常办公与学习中,Word文档无疑是我们处理文字内容的得力助手。但你是否曾遇到过这样的场景:一份报告、一篇长文或是一个精心设计的策划案,由于内容过于丰富,一页纸似乎难以承载所有精彩?别担心,今天我们就来揭秘一个高效实用的技巧——“如何将Word文档一页轻松分成上下两页”,让你的文档布局更加灵活,内容展示更加专业。
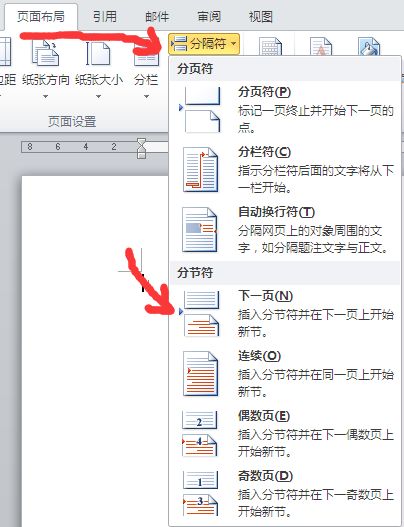
巧妙分割,让Word文档焕然一新
在Word的世界里,每一页都蕴含着无限可能。当你想将一页内容巧妙地分割成上下两部分,以展现不同的信息板块或增强视觉效果时,几个简单的步骤就能帮你实现这一愿望。这不仅能让你的文档看起来更加整洁有序,还能有效提升读者的阅读体验。
第一步:了解基础,选对方法
首先,我们需要明确一点:Word并没有直接的“一键分割页面”功能,但通过使用分节符、表格、文本框或是页面布局设置,我们可以轻松达到类似的效果。其中,分节符是较为常用的方法,它允许你在文档中设置不同的页面格式,包括页边距、纸张方向、页眉页脚等,而不会影响其他部分。
第二步:使用分节符,实现上下分割
1. 定位位置:打开你的Word文档,找到你想要分割页面的具体位置。这通常是两个不同内容板块之间的自然断点。
2. 插入分节符:点击“页面布局”选项卡,在“页面设置”区域找到“分隔符”按钮,并从下拉菜单中选择“下一页”。这样,Word就会在当前位置插入一个分节符,并自动跳转到新的一页。
3. 调整布局:现在,你的文档已经被分成了两个独立的节。你可以分别对这两个节进行页面设置,比如调整页边距、纸张大小等,以实现上下两页不同的布局效果。
第三步:创意发挥,美化分割效果
仅仅将页面分割成上下两部分可能还不够吸引人。你可以进一步利用Word的强大功能,如添加边框、插入图片、设置不同的背景色或纹理等,来美化分割区域,使其更加符合你的文档主题和风格。
边框装饰:选中分割后的某个区域,使用“页面边框”功能为其添加边框,可以选择不同的线条样式、颜色和宽度。
图片与文本框:在分割区域中插入相关图片,并用文本框放置文字,既能丰富内容,又能提升视觉效果。
背景设置:为不同的分割区域设置不同的背景色或图片背景,使文档更加生动有趣。
第四步:预览与调整,确保完美呈现
完成上述步骤后,别忘了使用Word的“打印预览”功能来查看你的文档效果。检查分割是否准确、布局是否合理、视觉效果是否满意。如果有需要调整的地方,随时返回修改,直到达到你心目中的完美效果。
结语
通过上述方法,我们可以轻松地将Word文档的一页分成上下两页,并通过创意发挥来美化分割效果。这不仅让文档看起来更加专业、美观,还能有效提升信息的传达效率。下次当你面对内容丰富的文档时,不妨试试这个技巧吧!相信它一定会让你的文档焕发出不一样的光彩。