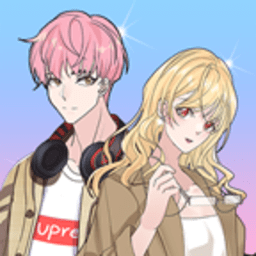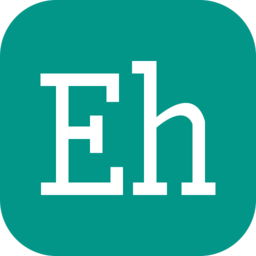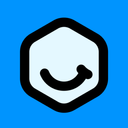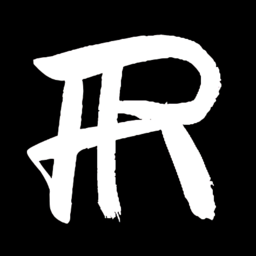如何将Word文档的左右页布局转换为上下页布局?
作者:佚名 来源:未知 时间:2024-10-17
在探讨如何将Word文档中的页面布局从左右两页转换为上下两页的问题时,我们首先需要理解Word文档页面设置的灵活性与多样性。这种转换在准备特定格式的文件、如小册子、折页或特殊出版物时尤为常见。虽然Word默认提供了多种页面布局选项,但直接通过简单的按钮点击实现左右页到上下页的转换可能并不直观。不过,通过几个步骤的调整,我们可以轻松实现这一需求。
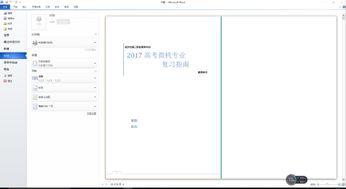
理解Word页面布局基础
在深入探讨转换方法之前,先简要回顾一下Word的页面布局设置。Word允许用户自定义页面方向(横向或纵向)、页边距、纸张大小以及是否启用分节符等。这些设置共同决定了文档的最终视觉呈现。对于从左右页到上下页的转换,我们主要关注的是页面方向和多页设置。
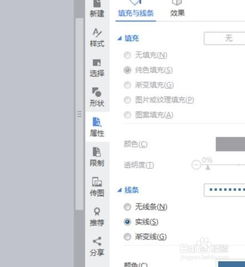
从左右页到上下页的转换步骤
第一步:检查并调整页面方向
首先,确认你的文档是否以横向页面(左右页)格式开始。如果是,我们需要将所有页面的方向更改为纵向,因为这是上下页布局的基础。
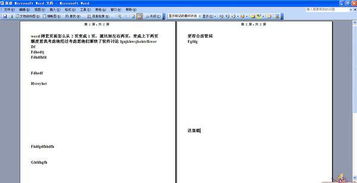
1. 打开Word文档。
2. 点击“页面布局”选项卡。
3. 在“页面设置”组中,找到“纸张方向”按钮,点击它并选择“纵向”。
注意:如果你的文档中有多个部分(节)且每个部分需要不同的页面方向,你可能需要使用“分节符”来分隔这些部分,并单独设置每个部分的页面方向。
第二步:设置多页排版
在Word中,直接转换页面布局从左右到上下可能不直接涉及一个特定的“一键转换”功能,但我们可以通过调整页面设置和多页排版选项来间接实现这一目标。
多页视图:尽管这不是直接设置上下页的方式,但使用Word的“阅读视图”或打印预览可以帮助你以类似书籍翻页的方式查看文档,从而间接体验上下页的效果。
页面设置中的多页选项:Word的“页面设置”对话框(可通过点击“页面布局”选项卡下的“页面设置”右下角的小箭头访问)包含了一个“多页”选项,但这主要用于控制打印时的页面排列方式(如书籍折页、每张纸上的页面数等),并不直接适用于从左右到上下的转换。然而,了解这些选项有助于你理解Word如何管理页面布局。
第三步:利用分栏和文本框
对于需要具体呈现内容从上到下的情况(尤其是当内容原本是按列分栏时),可以考虑以下方法:
移除分栏:如果文档使用了分栏(如两栏或更多),首先需要将它们转换为一栏,以便内容能够垂直排列。
使用文本框:在需要垂直排列内容的地方,可以插入文本框并设置其旋转属性,使其内容垂直显示。但这种方法更适合于局部内容的调整,而非整个文档的布局转换。
第四步:调整页边距和纸张大小
为了优化上下页布局的阅读体验,可能需要调整页边距和纸张大小。
页边距:适当减小上下页边距,可以使得内容更加紧凑,减少空白区域。
纸张大小:根据你的需求选择合适的纸张大小,比如A4或Letter,并确保页边距设置与之相协调。
结论
虽然Word没有直接提供从左右页到上下页的一键转换功能,但通过上述步骤的灵活组合,我们可以实现类似的布局效果。重要的是要理解Word页面设置的各个方面,并根据实际需求进行适当调整。无论是调整页面方向、使用分栏和文本框还是优化页边距和纸张大小,都是实现布局转换的有效手段。希望这篇文章能帮助你顺利完成Word文档的页面布局转换工作。
- 上一篇: 一键掌握!高铁票官网订票全攻略,轻松出行无忧
- 下一篇: 网上购买高铁票的正确步骤是什么?