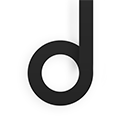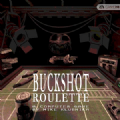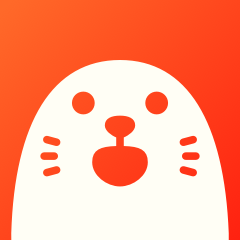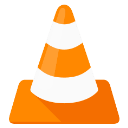苹果手机如何录制屏幕?
作者:佚名 来源:未知 时间:2024-10-18
苹果手机录屏全指南
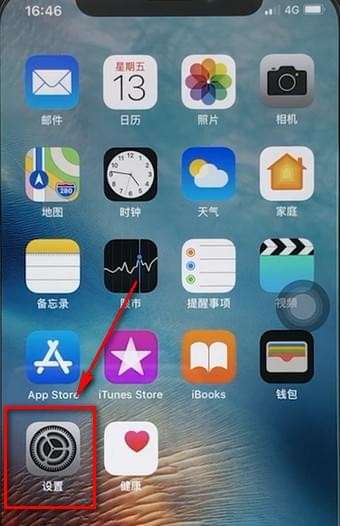
在当今数字化时代,手机已经成为我们日常生活中不可或缺的一部分,无论是工作、学习还是娱乐,手机都扮演着重要角色。对于苹果手机用户而言,掌握录屏功能无疑能大大提升日常使用的便利性。本文将为大家详细介绍如何在苹果手机上进行屏幕录制,帮助大家轻松掌握这一实用技能。
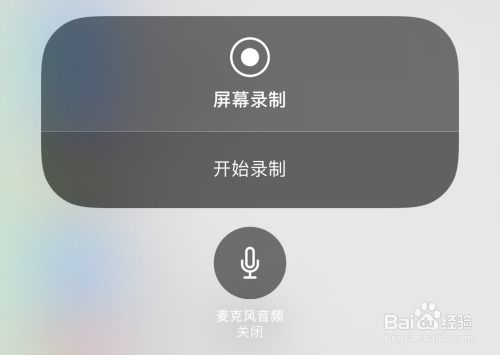
一、前提条件
首先,确保你的iPhone已经更新到最新的iOS版本。新版本的iOS往往带来更丰富的功能和更优化的性能,而录屏功能也不例外。更新iOS的方法很简单,只需打开“设置”应用,点击“通用”,再选择“软件更新”即可。
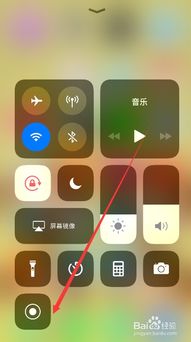
二、设置录屏功能
1. 打开“设置”
在iPhone的主屏幕上,找到并点击“设置”图标。这是进行所有自定义和功能调整的起点。
2. 进入“控制中心”
在“设置”界面中,向下滑动直到找到“控制中心”选项,点击进入。控制中心是苹果设备上一个非常实用的功能,它允许用户快速访问常用的功能和设置。
3. 添加“屏幕录制”到控制中心
在“控制中心”设置中,找到“自定义控件”选项。这里列出了所有可以添加到控制中心的功能。滑动屏幕直到找到“屏幕录制”,然后点击它前面的“+”号。这样,“屏幕录制”就被成功添加到了控制中心。
4. 开启“App内访问”
为了确保在任何应用中都能快速调出控制中心进行录屏,建议开启“App内访问”功能。在“控制中心”设置中,找到“App内访问”并确保其已经打开。
三、开始录屏
1. 调出控制中心
现在,你可以从屏幕的右上角(对于iPhone X及以后的机型)或底部(对于较早的iPhone型号)向上滑动,调出控制中心。在控制中心中,你会看到一个圆形的“录屏”按钮,它的图标像是一个实心的白色圆环绕着一个圆点。
2. 开始录制
点击这个“录屏”按钮,系统会开始3秒的倒计时。倒计时结束后,录屏将正式开始。此时,屏幕顶部会出现一个红色的圆圈,表示正在录制。
3. 选择是否开启麦克风录音
如果你需要同时录制屏幕内容和外部声音(如你的声音或环境音),可以长按“录屏”按钮。这时会弹出一个新界面,允许你选择是否开启麦克风录音。开启后,录屏时就会同时录制屏幕和声音。
四、结束录屏
1. 停止录制
当你想结束录屏时,可以再次调出控制中心,然后点击“录屏”按钮或点击屏幕顶部的红色状态栏。点击后,录屏将立即停止,并且录制的视频会被保存到“照片”应用的“相册”中。
2. 查看录屏视频
打开“照片”应用,点击底部的“相册”标签。在相册列表中,找到“屏幕录制”或类似名称的文件夹(具体名称可能因iOS版本而异),里面就保存了你录制的所有视频。点击任何一个视频即可查看和播放。
五、注意事项
1. 电量和存储空间:录屏会消耗较多的电池电量和存储空间,请确保手机有足够的电量和存储空间。
2. 隐私保护:在录制敏感或私密内容时,请注意保护隐私,避免泄露个人信息。
3. 应用限制:某些应用可能不支持录屏功能,或者因版权问题而限制录屏。在尝试录屏前,请确认相关应用的限制情况。
4. 声音设置:如果你需要录制内部声音(如某个应用的声音),请确保在录屏前调高该应用的音量。
六、总结
通过以上步骤,你可以轻松在苹果手机上进行屏幕录制。无论是为了分享游戏攻略、制作教学视频还是记录精彩瞬间,录屏功能都能为你提供极大的便利。希望本文能帮助你更好地掌握这一实用技能,让你的iPhone使用体验更加丰富多彩。
- 上一篇: 2024年欧洲杯举办国家揭晓:蚂蚁庄园带你了解赛事举办地
- 下一篇: 成语'春和景明'的详尽释义