Win10轻松学:一招教你用照片查看器优雅开启图片世界
作者:佚名 来源:未知 时间:2024-10-18
在Windows 10系统中,管理、浏览及打开图片是一项日常且频繁的操作。照片查看器(Photo Viewer),作为Windows 10内置的一个便捷工具,专为快速浏览和编辑图片设计,使得用户能够轻松享受视觉盛宴。下面,我们就来详细探讨如何在Windows 10系统中,利用照片查看器高效地打开并浏览您的图片文件,同时融入更多相关关键词,以提升内容的针对性和曝光率。
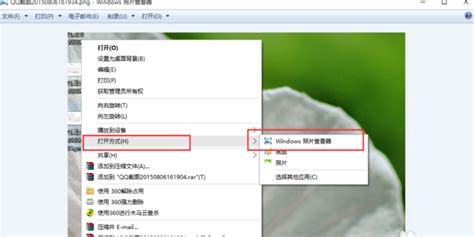
第一步:定位图片文件
首先,要打开图片,您需要知道图片文件存储在电脑上的哪个位置。Windows 10为用户提供了多种方式来查找和管理文件,包括但不限于文件资源管理器(File Explorer)、搜索栏(Search Bar)或快捷键操作。
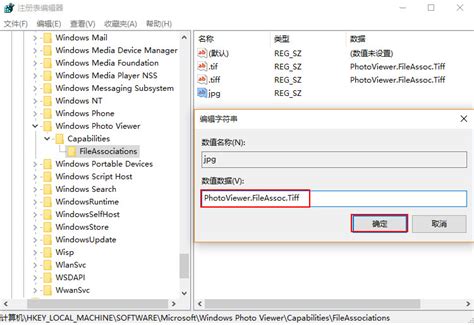
文件资源管理器:这是访问文件和文件夹最直接的方式。通过点击任务栏上的文件夹图标或按`Win + E`快捷键,您可以快速打开文件资源管理器,并在左侧的导航窗格中浏览到图片所在的文件夹,如“图片”库、“文档”文件夹或任何您自定义的存储位置。
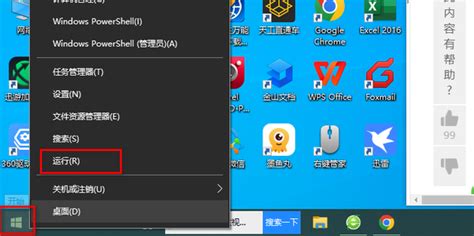
搜索栏:位于任务栏中央的搜索框是快速定位文件的强大工具。只需在搜索框中输入图片文件名或关键字,如“风景”、“旅行”等,Windows 10将即时显示匹配项,让您轻松找到所需图片。
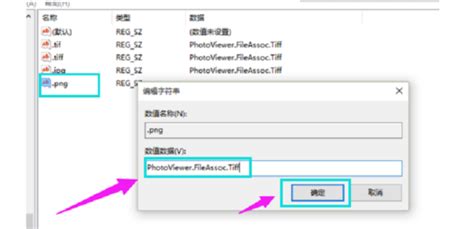
第二步:使用照片查看器打开图片
一旦找到了图片文件,接下来就可以使用照片查看器来打开它了。这里有几种不同的方法可以实现:
1. 双击文件:在文件资源管理器或任何支持文件预览的环境中,找到并双击图片文件,Windows 10默认会使用照片查看器(如果它没有被其他图片查看软件覆盖为默认程序)来打开图片。
2. 右键菜单:右击图片文件,在弹出的上下文菜单中选择“打开方式”(Open with),然后从列表中选择“照片查看器”(Photo Viewer)。如果您的系统中存在多个图片查看器,确保选择“照片查看器”以符合当前操作目的。
3. 文件属性:另一种方法是,通过右击图片文件选择“属性”(Properties),然后在“常规”标签页下找到“打开方式”区域,点击“更改”按钮,选择“照片查看器”作为默认打开程序。这样,未来双击该类型文件时,将自动使用照片查看器打开。
第三步:浏览与编辑图片
照片查看器不仅支持图片的快速打开,还提供了基本的浏览和编辑功能,让用户能够轻松管理自己的图片集。
浏览图片:在照片查看器中,您可以使用箭头键在图片间前后切换,或使用鼠标滚轮进行缩放,以更仔细地查看图片细节。此外,底部工具栏还提供了前进、后退、旋转等便捷功能,增强浏览体验。
简单编辑:虽然功能相对基础,但照片查看器允许用户对图片进行简单的编辑,如裁剪、旋转和修复红眼等。通过点击工具栏上的相应图标,您可以轻松应用这些效果,让图片更加完美。
第四步:优化图片显示与分享
为了更好地展示和分享您的图片,Windows 10照片查看器还提供了一些优化设置选项。
调整图片大小:如果图片尺寸过大,可能会导致加载缓慢或占用过多系统资源。您可以在照片查看器中通过调整显示大小来优化观看体验,而不会影响原始文件。
设置为背景:喜欢某张图片吗?您可以直接将其设置为桌面背景,让电脑桌面焕然一新。在照片查看器中,右击图片选择“设置为桌面背景”(Set as desktop background)即可。
分享图片:Windows 10的分享功能让您能够轻松地将图片通过电子邮件、OneDrive云存储或社交媒体等渠道发送给朋友和家人。在照片查看器中,点击工具栏上的“分享”按钮,选择合适的分享方式即可。
结语
通过以上步骤,您已经掌握了在Windows 10系统中使用照片查看器打开、浏览、编辑及分享图片的技巧。无论是管理个人照片库,还是为工作文档插入图片,这些操作都能帮助您更加高效地完成任务。记住,熟悉并利用好Windows 10提供的这些内置工具,能让您的日常使用体验更加顺畅和愉悦。
- 上一篇: 揭秘!轻松几步,如何高效查找企业电话号码
- 下一篇: 如何设置快手官方默认空白头像?






























