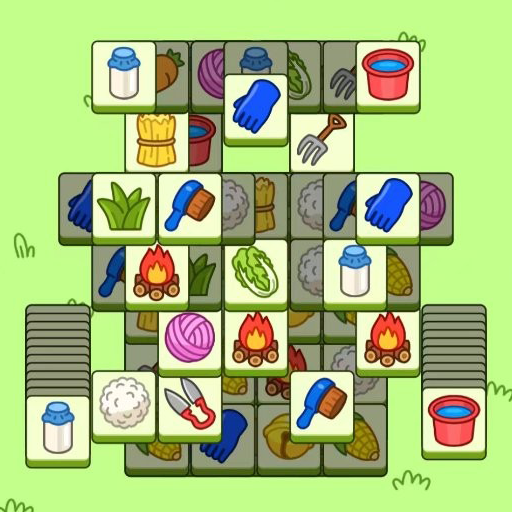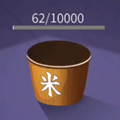如何用Photoshop(PS)打开图片和照片?
作者:佚名 来源:未知 时间:2024-10-18
在数字图像处理的世界里,Adobe Photoshop(简称PS)无疑是每一位设计师、摄影师及创意爱好者手中不可或缺的魔法棒。它以其强大的编辑功能、灵活的创意空间,以及丰富的滤镜效果,让图片照片焕发出前所未有的生命力。对于初学者而言,掌握PS的第一步往往就是学会如何正确地打开图片和照片。接下来,我们就一步步揭秘,如何轻松使用PS打开你的图像世界。

准备工作
在开始之前,请确保你的电脑上已经安装了Adobe Photoshop软件。不同版本的PS界面布局可能略有差异,但基本操作步骤大同小异。此外,准备好你想要打开的图片或照片文件,它们可以是JPEG、PNG、GIF等常见格式,PS几乎支持所有主流的图像文件格式。
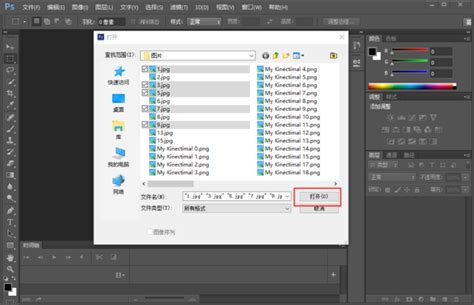
方法一:通过“文件”菜单打开
这是最基础也是最直接的方法,适用于所有版本的Photoshop。
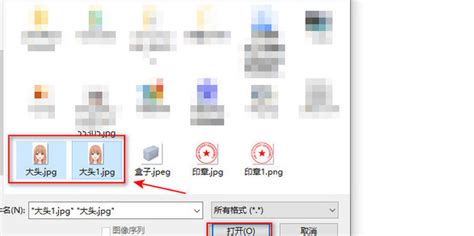
1. 启动Photoshop:双击桌面上的Photoshop图标或通过开始菜单启动程序。
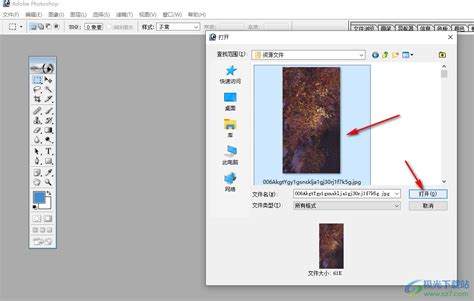
2. 进入主界面:等待程序加载完毕后,你会看到Photoshop的主界面,这里包含了菜单栏、工具栏、图层面板等多个工作区域。
3. 选择“文件”菜单:在菜单栏中,找到并点击“文件”(File)选项,它会弹出一个下拉菜单。
4. 点击“打开”:在下拉菜单中,找到“打开”(Open)选项并点击,或者直接使用快捷键`Ctrl+O`(Windows)/`Command+O`(Mac)来快速打开文件选择对话框。
5. 浏览并选择图片:在弹出的“打开”对话框中,使用文件浏览功能找到存放图片的文件夹,双击文件或选中文件后点击“打开”按钮。
6. 查看图片:选定的图片将在新建的文件窗口中打开,此时你就可以开始使用Photoshop的各种工具对图片进行编辑和处理了。
方法二:拖拽文件到Photoshop界面
对于喜欢快捷操作的用户来说,直接拖拽文件到Photoshop界面也是一种非常高效的方式。
1. 找到图片文件:首先,在文件管理器(如Windows的资源管理器或Mac的Finder)中找到你想要打开的图片文件。
2. 拖拽到Photoshop界面:然后,用鼠标左键按住图片文件不放,将其拖拽至Photoshop的主窗口(注意,不是工具栏或菜单栏,而是文档编辑区域)。
3. 释放鼠标:当鼠标指针位于Photoshop界面内时,释放鼠标左键,图片将自动在新建的文档窗口中打开。
方法三:通过“打开为智能对象”保持图片质量
如果你希望保持图片的可编辑性和高质量,可以在打开图片时选择“打开为智能对象”(Open as Smart Object)。智能对象允许你对图片进行无损缩放、变形等操作而不影响原始画质。
1. 使用“文件”菜单或拖拽方法找到图片:按照前面的步骤,通过“文件”菜单或拖拽方式找到并选中你想要打开的图片。
2. 选择“打开为智能对象”:在“打开”对话框中,注意查看下方的选项栏,通常会有一个“作为智能对象打开”(Open as Smart Object)的复选框,勾选它。如果你使用的是拖拽方式,可能需要先通过“文件”菜单的“打开为智能对象”命令来实现。
3. 完成打开:点击“打开”或释放鼠标,图片将以智能对象的形式打开,现在你可以自由地对其进行各种编辑而无需担心图像质量的损失。
小贴士
批量打开:如果你需要一次性打开多个图片,可以在“打开”对话框中按住`Ctrl`(Windows)/`Command`(Mac)键,同时选择多个文件,然后点击“打开”。
最近使用文件:Photoshop还提供了一个“最近文件”(File > Open Recent)的选项,里面列出了你最近打开过的文件,方便你快速访问。
拖拽多个文件:与单个文件相同,你也可以同时拖拽多个图片文件到Photoshop界面中,它们会在各自的文档窗口中打开。
掌握这些基本方法后,你就能轻松地在Photoshop中打开并处理你的图片和照片了。随着对Photoshop的不断深入学习,你会发现更多高级功能和技巧,让你的创意无限延伸。现在,就让我们一起探索Photoshop带来的无限可能吧!
- 上一篇: 官方认证,饿了么安全客服热线,放心咨询无风险!
- 下一篇: 饿了么官方客服电话查询方法