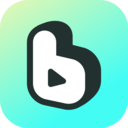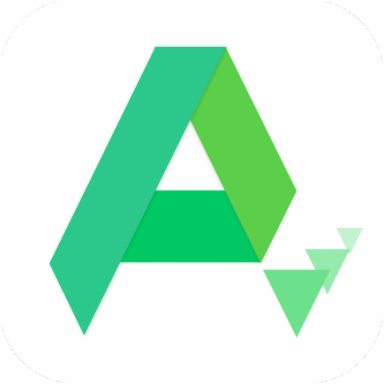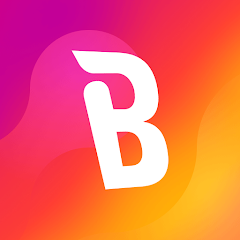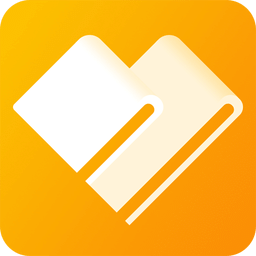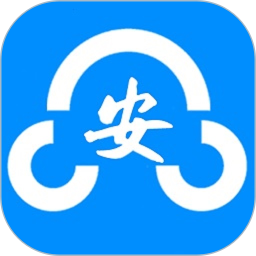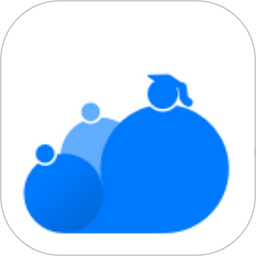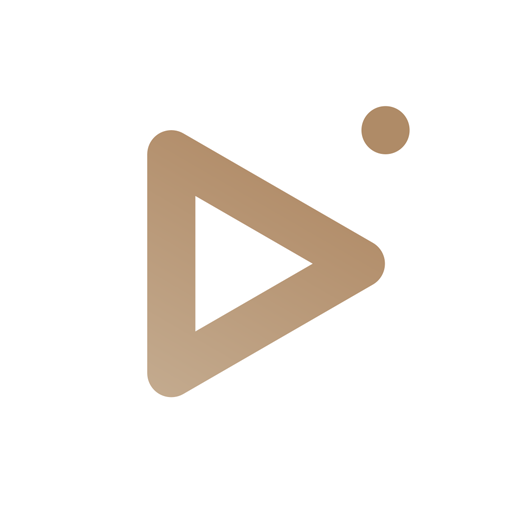如何轻松打出文档中的连续下划线(---)?一步到位的秘诀!
作者:佚名 来源:未知 时间:2024-10-23
在文档的编辑与排版过程中,下划线(Underline)作为一种常见的文字装饰手法,广泛应用于各种场景,如强调文本、标注关键词、分隔文本段落或是模拟手写签名等。尽管下划线看似简单,但如何在不同类型的文档中准确、高效地打出下划线,却是许多用户关心的问题。本文将详细探讨在不同文档编辑环境中如何打出下划线,帮助读者全面掌握这一基础而实用的技能。
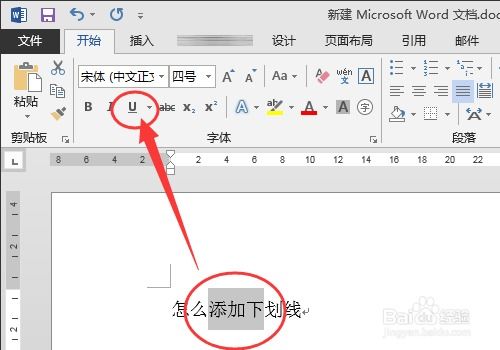
一、在Word文档中打出下划线
Word作为最常用的办公软件之一,提供了多种方法来添加下划线。
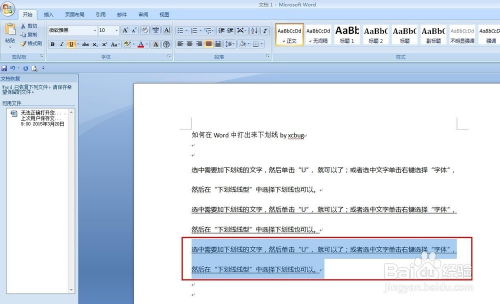
1. 使用快捷键
直接下划线:选中需要添加下划线的文本,然后按`Ctrl + U`快捷键,即可为所选文本添加下划线。若需取消下划线,再次按`Ctrl + U`即可。
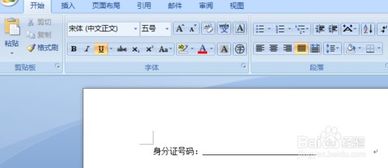
添加不同类型的下划线(如双下划线、波浪线等):虽然Word的快捷键主要支持添加基本下划线,但可以通过字体设置来实现更多类型。选中文本后,右键点击选择“字体”选项,在“字体”对话框中,“下划线线型”下拉菜单提供了多种下划线样式供选择。
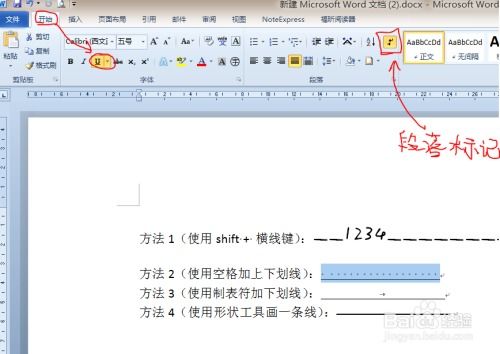
2. 插入下划线字符
对于某些特殊需求,如需要单独插入一条下划线而不关联任何文本(如在签名栏下方添加下划线),可以:
切换到英文输入法状态。
在Word中按下`Shift + -`(减号键),然后连续按空格键,即可生成一条由短横线组成的下划线。注意,这种方法生成的下划线并不是真正的下划线格式,而是字符形式,但其视觉效果在某些场合下同样适用。
3. 使用下划线工具
Word的工具栏中通常也有直接的下划线工具按钮,点击该按钮后,在文档中输入的文本将自动带有下划线。若需取消下划线,可再次点击该按钮或按`Ctrl + U`。
二、在Excel和PowerPoint中打出下划线
Excel和PowerPoint中的下划线操作与Word类似,因为它们都基于相同的Office软件套件。
使用快捷键:同样可以通过`Ctrl + U`为选定的单元格或文本框中的文本添加下划线。
通过字体设置:右键点击选定的内容,选择“字体”选项,在“下划线线型”中选择所需的下划线样式。
插入下划线字符:方法与Word中相同,适合在不需要关联文本的下划线场景下使用。
三、在纯文本编辑器中打出下划线
对于不支持直接格式化文本的纯文本编辑器(如Notepad),由于它们不支持下划线等富文本格式,通常需要采用替代方法。
使用下划线字符:在纯文本编辑器中,你可以直接输入`_`(下划线字符)来模拟下划线效果,但这仅作为视觉上的替代,不具备真正的下划线功能。
转换格式:如果需要将纯文本内容转换为支持格式的文档(如Word文档),可以先在纯文本编辑器中编写内容,并在需要下划线的地方使用`_`作为标记,之后在Word等支持格式化的编辑器中,通过查找替换功能将`_`替换为实际的下划线。
四、在Web页面中打出下划线
在HTML和CSS的世界里,下划线的应用更为灵活。
HTML中的``标签:直接使用``标签可以将包裹的文本显示为带下划线。例如,`这是一段带下划线的文本`。但请注意,``标签原本用于表示非文本样式的下划线,如拼写错误,而现代网页设计中更倾向于使用CSS来控制样式。
CSS样式:通过为元素添加`text-decoration: underline;`样式属性,可以为文本添加下划线。例如,`这是通过CSS添加的下划线`。CSS还提供了`text-decoration-style`属性来定制下划线的样式(如实线、虚线等)。
五、总结
无论是在Word、Excel、PowerPoint等Office软件中,还是在纯文本编辑器、Web页面开发中,打出下划线的方法都各有千秋。掌握这些技巧,不仅能够提升文档编辑的效率,还能使文档内容更加丰富多彩,满足不同的视觉和排版需求。希望本文能为您在使用各种文档编辑环境时提供有力的帮助。