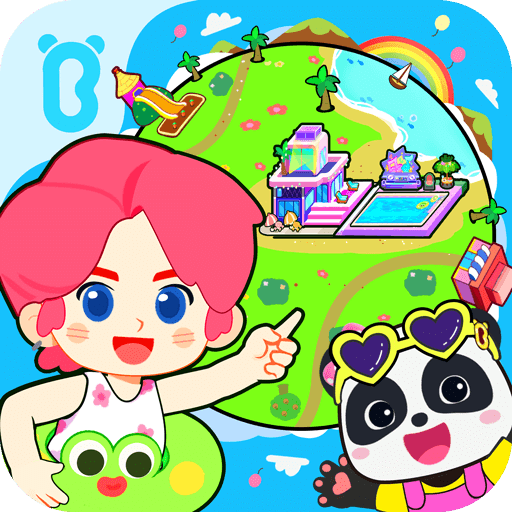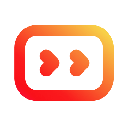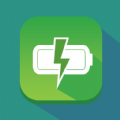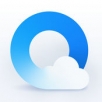揭秘!苹果手机超简单录屏技巧,轻松捕捉精彩瞬间
作者:佚名 来源:未知 时间:2024-10-23
苹果手机录屏功能是一个实用且便捷的工具,无论是记录游戏高光时刻、分享教程视频,还是保存重要会议内容,都能轻松搞定。以下是一个简洁明了的步骤指南,帮助你快速掌握如何在苹果手机上进行录屏。
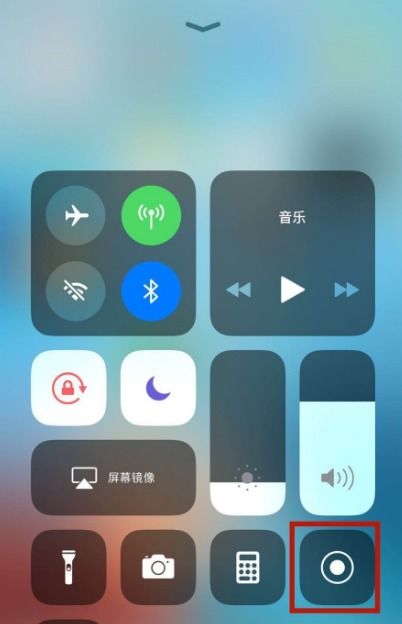
苹果手机录屏步骤详解
1. 确认系统版本
首先,确保你的苹果手机系统版本至少为iOS 11或更高,因为苹果从iOS 11开始正式加入了屏幕录制功能。你可以在“设置”->“通用”->“关于本机”中查看当前系统版本。
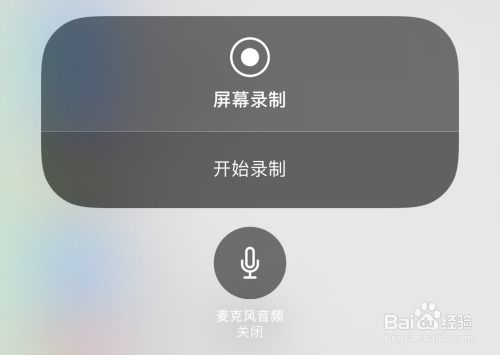
2. 添加录屏功能到控制中心
打开“设置”应用。
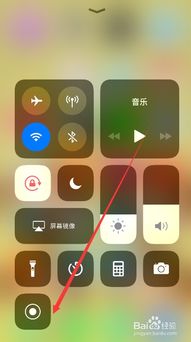
滚动并点击“控制中心”。
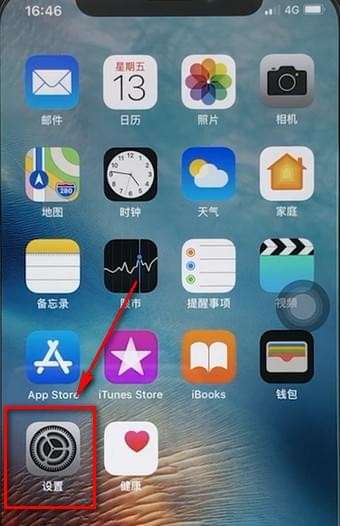
在“更多控制”中找到“屏幕录制”选项,点击左侧的绿色加号(+),将其添加到“包含的控制”列表中。这样,屏幕录制按钮就会出现在控制中心里。
3. 自定义录屏设置(可选)
回到“设置”->“控制中心”->“屏幕录制”下,你还可以进一步自定义录屏的设置。例如,开启“麦克风音频”录制功能,以便同时录制设备内部的声音和外部的麦克风声音。
注意:不是所有应用都允许录制内部声音,这取决于应用的隐私设置和iOS的策略。
4. 开始录屏
录屏准备就绪后,从屏幕底部向上滑动(iPhone X及更新机型从屏幕右上角向下滑动),打开控制中心。
找到并点击屏幕录制按钮(一个圆形的红色按钮,中间有一个白色的圆点)。三秒倒计时后,录屏将自动开始。
此时,屏幕顶部会出现红色的录制状态栏,表示正在录屏。
5. 进行你的操作
录屏开始后,你可以自由地进行任何操作,比如玩游戏、播放视频、演示应用等。所有的屏幕活动都将被录制下来。
6. 结束录屏
当你想结束录屏时,可以再次打开控制中心,点击屏幕录制按钮,或者点击屏幕顶部的红色状态栏并选择“停止”。
录屏结束后,录制的视频将自动保存到你的“照片”应用的“视频”相册中,也可以通过“文件”应用找到它们,路径通常是“我的iPhone”->“视频”->“Capture”。
7. 编辑和分享录屏视频
你可以使用iPhone自带的“照片”或“iMovie”应用对录屏视频进行剪辑、添加滤镜、添加背景音乐等编辑操作。
编辑完成后,可以直接通过“照片”应用、“信息”应用、社交媒体或其他分享方式将视频发送给朋友或发布到网络上。
小贴士
节省存储空间:如果你的手机存储空间有限,可以考虑降低录屏的分辨率或帧率,以减少视频文件的大小。这可以在“设置”->“相机”->“录制视频”中进行调整,但请注意,这将影响所有通过相机录制的视频,不仅仅是屏幕录制。
保护隐私:在录屏时,请注意保护个人隐私和版权内容,不要录制涉及敏感信息或侵犯他人权益的内容。
利用第三方应用:虽然苹果自带的屏幕录制功能已足够强大,但如果你需要更多高级功能,如录制视频时添加摄像头画面、实时标注等,可以考虑下载并使用专业的第三方录屏应用。
通过上述步骤,你应该能够轻松掌握在苹果手机上进行录屏的方法了。无论是为了个人娱乐还是工作需求,这一功能都将成为你手机中的得力助手。