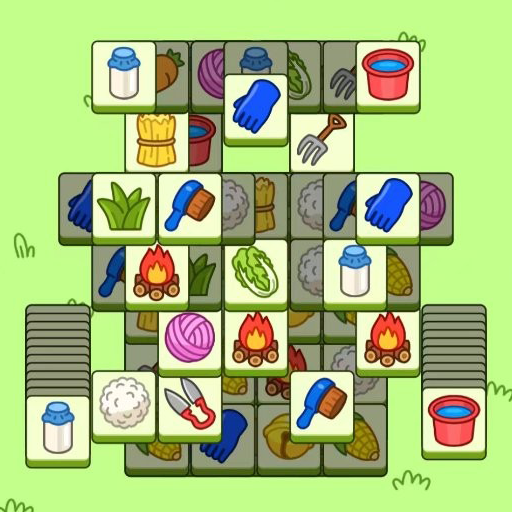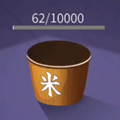轻松掌握:如何统计Word文档中的字数
作者:佚名 来源:未知 时间:2024-10-20
在日常的学习、工作与生活中,Word文档无疑是我们最常使用的文本编辑工具之一。它强大的编辑功能和广泛的应用场景,使得我们能够轻松地撰写各种文档,如报告、论文、合同乃至日常通讯。而在完成文档撰写后,一个常见的需求便是统计字数,以便满足某些特定的要求,如学校作业的字数限制、投稿文章的篇幅控制等。本文将详细介绍Word文档如何统计字数,确保你能够高效、准确地完成这一任务。
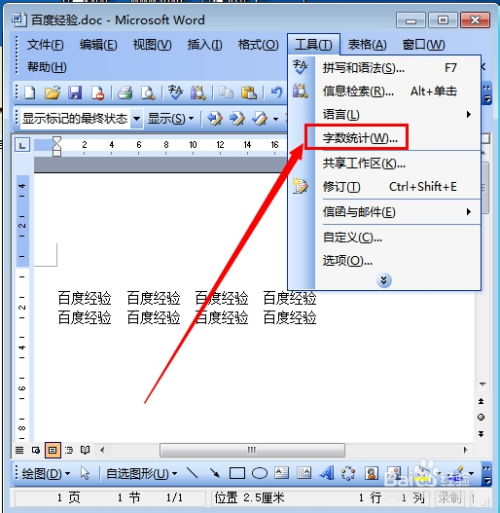
一、基本字数统计
Word文档提供了直观便捷的字数统计功能,使得用户可以迅速了解文档的字数情况。要进行字数统计,可以按照以下步骤操作:
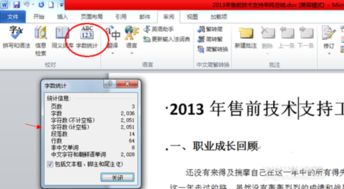
1. 打开文档:首先,你需要用Microsoft Word软件打开你想要统计字数的文档。
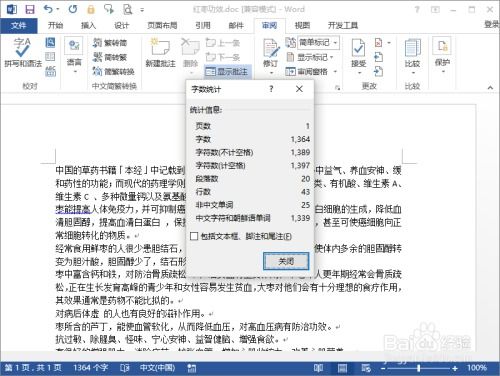
2. 定位到“审阅”选项卡:在Word界面上方的菜单栏中,找到并点击“审阅”选项卡。这是因为字数统计功能被设计在审阅相关的工具集合中。
3. 点击“字数统计”按钮:在“审阅”选项卡中,你会看到一个名为“字数统计”的按钮(或称为“统计信息”的图标),通常它会被标有一个小齿轮和纸张的图像。点击这个按钮。
4. 查看统计结果:点击后,Word会弹出一个对话框,其中包含了关于文档字数的详细信息。这些信息通常包括总字数、字符数(不计空格)、字符数(计空格)、段落数、行数等。根据需要,你可以重点关注“总字数”这一栏,它直接告诉你文档中有多少个词。
二、深入的字数统计功能
除了基本的字数统计外,Word还提供了更加细致的功能,以满足用户对字数统计的不同需求。
1. 选中特定区域统计:如果你只想统计文档中的某个特定段落或选中区域的字数,可以先用鼠标拖选这些文本,然后再执行字数统计的操作。此时,弹出的字数统计对话框将仅显示所选区域的数据。
2. 不同文档的比较统计:对于需要对比两个或多个文档字数的用户,虽然Word没有直接提供一键比较所有文档字数的功能,但你可以通过分别打开并统计每个文档的字数,然后手动进行对比。当然,也可以利用一些第三方插件或软件来实现更高级的多文档比较统计功能。
3. 考虑文档中的隐藏内容:有时候,文档中可能包含一些隐藏的文字、注释或修订痕迹,这些元素同样会影响总字数。幸运的是,Word的字数统计功能通常会包含这些隐藏内容(除非用户手动排除了它们)。因此,在进行字数统计时,请确保你已经对文档的隐藏内容有所了解,并根据实际需求进行调整。
三、实用技巧与注意事项
1. 调整字数以满足要求:当你知道了文档的具体字数后,如果发现字数过多或过少,就可以有针对性地进行删减或增补了。对于字数过多的情况,可以尝试合并段落、删除不必要的描述或细节;而对于字数过少的情况,则可以添加更多的分析、案例或解释说明。
2. 关注字数与质量的平衡:虽然字数统计是文档编辑中的一个重要环节,但切记不要为了凑字数而牺牲文档的质量。好的文档应该是内容充实、逻辑清晰、表达准确的,而不是简单地堆砌字数。
3. 了解不同平台的字数统计差异:虽然本文重点介绍了Microsoft Word的字数统计功能,但值得注意的是,不同版本的Word软件(如Mac版与Windows版)在字数统计的具体实现上可能存在细微差异。此外,其他文本编辑软件(如WPS、Google Docs等)的字数统计功能也可能有所不同。因此,在使用时,请根据自己的实际情况选择最合适的工具,并熟悉其操作方法。
4. 注意保存和备份:在进行文档编辑和字数统计的过程中,别忘了定期保存你的工作成果,并最好创建一个备份文件。这样可以避免因为意外情况(如软件崩溃、电脑故障等)导致的数据丢失。
通过以上介绍,相信你已经掌握了Word文档字数统计的基本方法和一些实用技巧。在实际应用中,记得根据自己的需求和场景灵活运用这些知识和方法,以确保你的文档既满足字数要求又具有较高的质量水平。