揭秘Mac神器:Command键的隐藏力量与全能用途
作者:佚名 来源:未知 时间:2024-10-20
在探索Mac电脑的奇妙世界时,了解并熟练使用Command键(通常被称为“⌘”键,因其图标形似一个回旋镖)无疑是解锁其高效生产力的关键。对于初次接触Mac系统的用户或是从Windows平台转过来的朋友而言,这个看似简单的按键实际上蕴藏着巨大的能量,它不仅是Mac操作系统中不可或缺的组成部分,更是提升工作效率的得力助手。
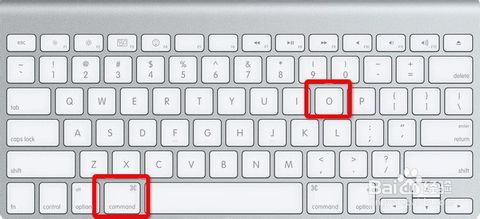
Command键的“身份揭秘”
Command键,位于Mac键盘空格键的左侧,与Windows键盘上的Ctrl键位置相似但功能截然不同。它的图标——一个精致的回旋镖形状,几乎在所有Mac应用程序中都扮演着至关重要的角色。简单来说,Command键在Mac上扮演着“全局控制”的角色,无论是执行常见任务如复制、粘贴、切换应用,还是执行特定于应用程序的复杂操作,都离不开它的参与。
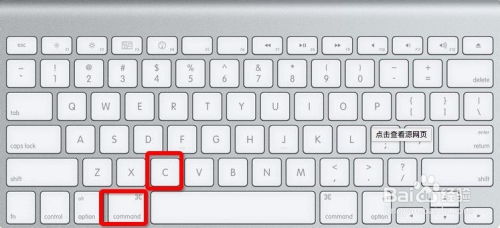
必备快捷键,效率倍增
基础操作,一触即发
复制与粘贴:在Mac上,Command+C用于复制,Command+V用于粘贴。这与许多其他操作系统相似,但正是通过Command键,这些基础操作变得无比流畅。
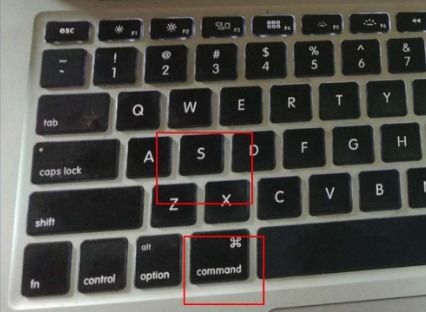
撤销与重做:不小心删除了重要内容?别担心,Command+Z可以快速撤销上一步操作;如果需要恢复被撤销的操作,只需按下Command+Shift+Z。
打开、关闭与强制退出应用:Command+O打开文件,Command+W关闭当前窗口或标签页(注意,这通常不会退出应用程序),而Command+Q则是优雅地退出应用程序。若遇到无响应的程序,可以尝试Command+Option+Esc打开强制退出应用程序窗口来关闭它。
切换应用与窗口:Command+Tab可在打开的应用程序间快速切换,按住Command键并连续按下Tab键即可浏览并选择想要激活的应用。而Command+`(反引号键,通常位于Tab键上方)则用于在同一应用的不同窗口或标签页之间切换。
高效浏览与搜索
浏览器操作:在Safari等浏览器中,Command+T打开新标签页,Command+L快速选中地址栏,Command+R刷新当前页面,Command+Shift+R强制重新加载页面(忽略缓存)。
Spotlight搜索:按下Command+空格键即可激活Spotlight搜索,无论是查找文件、应用程序、系统偏好设置还是进行网页搜索,都能在这里找到答案。
文本编辑与文档处理
格式调整:在文本编辑器或Word等文档处理软件中,Command+B加粗文字,Command+I斜体显示,Command+U下划线标记。这些快捷键让格式调整变得轻松快捷。
页面操作:Command+上箭头键或下箭头键可以滚动至文档顶部或底部,而Command+左右箭头键则用于翻页。
查找与替换:Command+F打开查找窗口,Command+G查找下一个匹配项,Command+Shift+G查找上一个匹配项。需要替换文本时,先使用Command+F进入查找模式,然后按Option键,查找按钮会变成替换按钮。
进阶使用,探索无限可能
快捷菜单:在Mac上,几乎所有图标和许多文本项都可以通过按住Command键来显示隐藏的快捷菜单。例如,在Finder中选中一个文件后按住Command键,文件图标上会显示出一些额外的选项,如“在新窗口中打开”或“显示简介”。
键盘快捷键自定义:Mac允许用户根据自己的使用习惯自定义快捷键。前往“系统偏好设置”>“键盘”>“快捷键”,你可以看到各种分类下的快捷键设置,甚至可以为常用的应用程序添加新的快捷键组合。
Terminal与脚本编写:对于喜欢使用命令行或进行脚本编写的用户来说,Command键同样重要。在Terminal(终端)中,它经常与其他键结合使用来执行特定的命令或操作。
结语
Command键,这个看似简单的Mac键盘上的“回旋镖”,实则是连接用户与Mac高效操作的桥梁。从基础的文件操作到复杂的程序控制,从日常的文本编辑到专业的开发调试,Command键以其强大的功能和灵活的组合方式,让Mac电脑成为了一个高效、便捷的生产力工具。掌握Command键及其快捷键,不仅能够显著提升你的工作效率,还能让你在Mac的世界里更加游刃有余,享受科技带来的无限可能。
- 上一篇: 如何正确书写'面'字的笔顺?
- 下一篇: 如何申请及办理电信宽带电话服务?






























