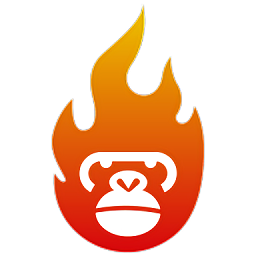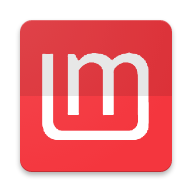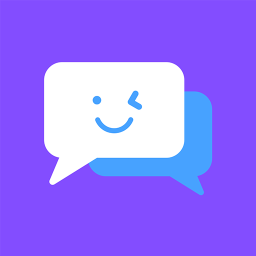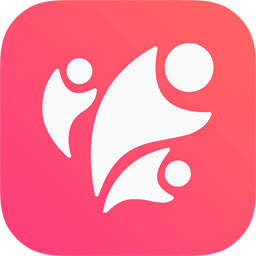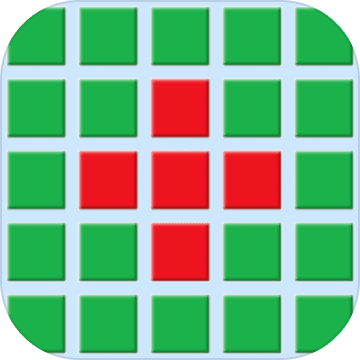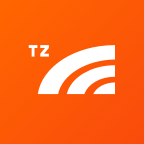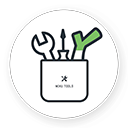Word中快速创建标准三线表的方法
作者:佚名 来源:未知 时间:2024-10-23
在日常的办公与学术写作中,表格是不可或缺的一部分,它们以清晰直观的方式呈现数据与信息,让阅读者一目了然。然而,在追求完美与专业的道路上,仅仅插入一个普通的表格往往显得不够“高大上”。特别是当我们谈到学术论文、报告或正式文档时,三线表(Top-and-Bottom-Border Table)以其简洁、典雅的风格脱颖而出,成为许多作者的首选。今天,就让我们一起探索如何在Microsoft Word中轻松打造这样一款既美观又专业的三线表,让你的文档瞬间提升一个档次。
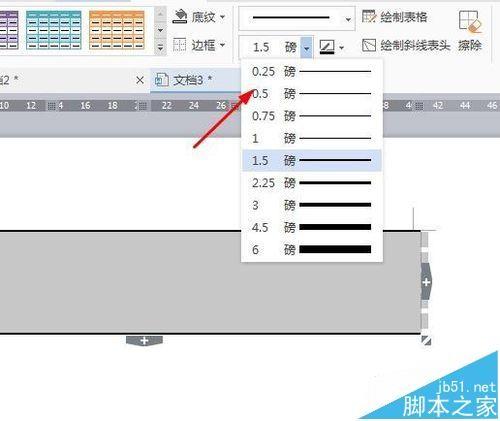
第一步:初识三线表之美
首先,让我们来谈谈为什么三线表如此受欢迎。不同于传统表格的四条边框及内部多条分隔线,三线表仅包含三条主要的线条:表头顶部一条粗线,用于明确分隔表头与表格内容;表尾底部一条同样粗的线,作为表格的结束标志;以及表头下方的一条细线,用以区分表头与数据体部分。这种设计不仅去除了冗余的视觉干扰,还使得表格内容更加突出,阅读体验更佳。
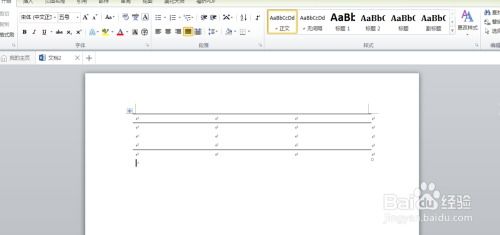
第二步:基础设置,奠定完美基础
打开你的Word文档,先不要急于插入表格。我们需要先进行一些基础设置,为之后的三线表制作打下良好基础。
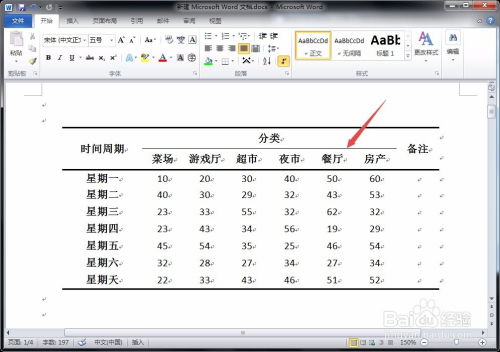
字体与字号:统一表格内外的字体与字号,保持文档的整体风格一致。推荐使用宋体、Times New Roman等易读性强的字体,字号根据文档要求选择。
段落间距:调整表格内外的段落间距,确保表格不会显得突兀或与文档其他部分脱节。
网格线:虽然最终的三线表不会显示网格线,但在制作初期开启网格线视图(在“视图”菜单中勾选“网格线”),可以帮助你更准确地调整表格布局。
第三步:巧妙插入,构建表格框架
现在,是时候插入你的表格了。根据你的需求,在Word中选择“插入”菜单下的“表格”,通过拖动鼠标或输入行列数来创建表格。此时,你的表格应该是带有完整边框和网格线的标准表格。
第四步:移除多余线条,留下精髓
接下来,我们需要将多余的边框线去掉,只留下必要的三线。这里有两种常用方法:
手动调整:选中整个表格(点击表格左上角的图标),然后在“设计”选项卡下的“边框”工具中,点击“无框线”去除所有边框。之后,再依次为表头顶部、表头下方及表尾底部添加边框。选择“边框样式”中的粗线(通常选择1.5磅或更粗的线条)为表头和表尾添加边框,选择细线(如0.5磅)为表头下方添加边框。
利用表格样式:部分Word版本提供了预置的表格样式,其中可能包含类似三线表的样式。你可以尝试在“设计”选项卡下的“表格样式”中寻找并应用,然后根据需要进行微调。
第五步:精细调整,追求完美
完成上述步骤后,你的三线表已经初具雏形。但要想让它更加完美,还需进行一些精细调整:
对齐方式:确保表格内的文字、数字等内容按照需要进行了左对齐、右对齐或居中对齐。
行高与列宽:根据内容需要调整行高和列宽,避免文字拥挤或留白过多。
添加标题:如果表格需要标题,请在表格上方添加,并适当调整其与表格之间的间距。
颜色与阴影:虽然传统三线表多为黑白两色,但你也可以尝试为表格添加淡淡的背景色或阴影效果,以增加层次感,但需注意保持整体简洁不花哨。
第六步:预览与检查,确保无误
完成所有调整后,别忘了预览你的文档,并仔细检查三线表是否符合要求。特别注意边框线的粗细、对齐方式以及内容是否完整无误。有时候,一个小小的疏忽可能会破坏整个文档的专业形象。
结语
通过以上步骤,在Word中制作一个优雅的三线表其实并不复杂。它不仅能够让你的数据呈现更加专业、清晰,还能在一定程度上提升文档的整体美感。记住,无论是学术论文还是日常报告,细节之处往往最能体现一个人的专业素养和态度。希望这篇指南能够帮助你更好地掌握三线表的制作技巧,让你的文档在众多作品中脱颖而出。