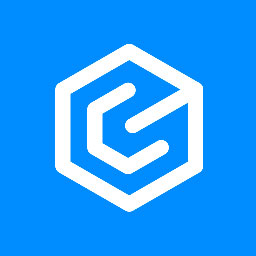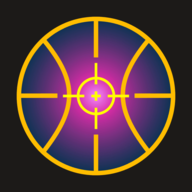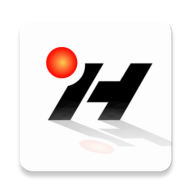Win10笔记本电脑实现图片自动播放的简易方法
作者:佚名 来源:未知 时间:2024-11-14
在数字化时代,图片不仅仅是视觉的享受,更是传递信息、记录生活的重要方式。对于使用Windows 10操作系统的笔记本电脑用户而言,掌握如何让图片自动播放的技巧,无疑能极大地提升浏览图片时的便捷性和观赏性。下面,我们就来详细探讨一下在Win10笔记本上如何实现图片的自动播放功能,让您的照片展示更加流畅和引人入胜。
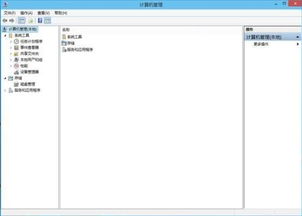
一、了解自动播放的基本需求
首先,要明确自动播放图片通常是指在某个文件夹内,当打开该文件夹时,图片能够按照一定的顺序自动循环播放,无需手动点击下一张。这种功能特别适合于相册展示、图片轮播广告或是家庭照片回忆等场景。Win10系统虽然内置了文件资源管理器,但它本身并不直接支持文件夹内图片的自动播放。不过,通过一些简单的设置和小技巧,我们仍然可以实现这一目的。
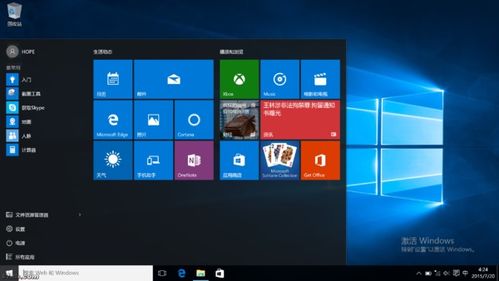
二、使用图片查看器实现基本播放
虽然Win10的文件资源管理器不直接支持自动播放,但我们可以利用Windows自带的图片查看器(Photos应用或旧版Windows照片查看器)来间接实现。以下是以Photos应用为例的步骤:
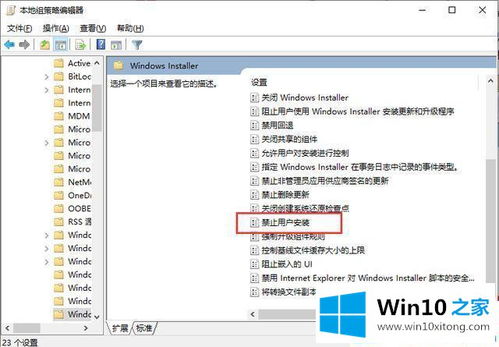
1. 打开图片文件夹:首先,在文件资源管理器中找到包含您想要自动播放的图片的文件夹。
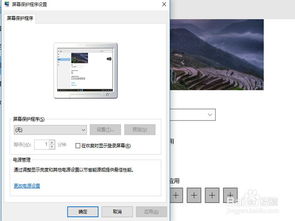
2. 选择并播放:双击第一张图片以在Photos应用中打开它。在Photos应用中,您可以通过箭头键在图片间切换,虽然这不是自动播放,但它是查看图片的基础方式。
三、利用第三方软件实现自动播放
为了真正实现图片的自动播放,推荐使用专门的第三方软件。这些软件通常提供更为丰富的功能和定制选项,如播放速度调节、过渡效果设置、背景音乐添加等。以下是一些流行的选择:
1. ACDSee Photo Viewer:ACDSee是一款老牌的图像管理软件,其图片查看器支持图片自动播放功能,用户可以自由设置播放间隔和过渡效果。
使用方法:
安装并打开ACDSee。
导航到包含图片的文件夹。
右键点击任一图片,选择“使用ACDSee查看”或类似选项。
在ACDSee的查看窗口中,找到并点击“幻灯片放映”按钮,即可开启自动播放模式。
2. IrfanView:IrfanView是一款轻量级但功能强大的图像查看器和编辑器,它也支持图片的自动播放。
使用方法:
下载并安装IrfanView。
打开图片文件夹,并将图片拖拽到IrfanView窗口中。
按下快捷键`T`(默认情况下)或点击菜单栏中的“幻灯片放映”选项,开始自动播放。
3. Foils:对于追求极简和美观的用户,Foils是一个不错的选择。它专注于以简洁的界面展示图片,并支持自动播放。
使用方法:
下载并安装Foils。
添加图片到Foils的库中。
在播放界面,设置播放模式和间隔时间,即可开始享受自动播放的乐趣。
四、使用PowerShell脚本实现高级自定义
如果您对技术有一定了解,并希望实现更高度的自定义,可以考虑使用PowerShell脚本来控制图片的自动播放。通过编写脚本,您可以指定播放的文件夹、图片顺序、播放间隔以及是否循环播放等。
这里提供一个简单的PowerShell脚本示例框架,用于演示如何开始这一过程,但请注意,具体的实现细节需要根据您的具体需求进行调整:
```powershell
假设您有一个名为"MyPictures"的文件夹
$folderPath = "C:\Users\YourUsername\Pictures\MyPictures"
获取文件夹内所有图片文件
$images = Get-ChildItem -Path $folderPath -Include *.jpg, *.png, *.gif -Recurse
循环播放图片(这里仅为示例,实际播放需要调用外部程序或API)
foreach ($image in $images) {
这里可以使用如Windows Photo Viewer的命令行参数来打开图片
但请注意,直接这样做并不能实现无缝播放
一种可能的方案是使用更复杂的脚本逻辑,结合Sleep函数来模拟自动播放
Start-Process -FilePath "msp-photo.exe" -ArgumentList $image.FullName
注意:上面的"msp-photo.exe"仅为示例,并非实际存在的命令
实际使用时,您可能需要查找或创建能够支持自动播放的外部工具
Start-Sleep -Seconds 5 假设每张图片展示5秒
```
请注意,上述PowerShell脚本仅提供了一个基础框架,并没有直接实现图片的自动播放功能,因为Windows Photo Viewer等默认图片查看器并不支持从命令行直接控制播放。要实现真正的自动播放,您可能需要寻找或开发支持该功能的第三方工具。
五、结语
通过以上几种方法,您应该能够在Win10笔记本电脑上实现图片的自动