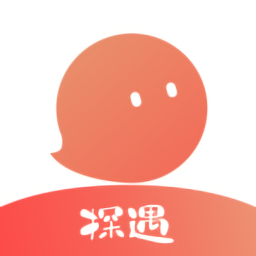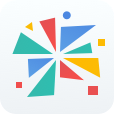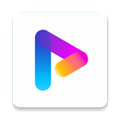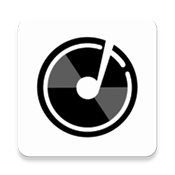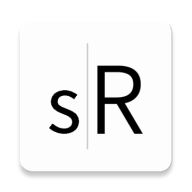轻松教程:如何在电脑上快速重启Explorer进程
作者:佚名 来源:未知 时间:2024-10-26
在日常使用电脑的过程中,我们可能会遇到桌面图标消失、任务栏无响应或“开始”菜单无法打开等问题。这些问题往往与Windows操作系统中的一个核心进程——explorer.exe(也被称为Windows资源管理器)有关。explorer.exe负责管理Windows的图形用户界面,包括桌面、任务栏、文件资源管理器等。当这个进程出现问题时,重启explorer.exe通常可以迅速恢复系统的正常状态。下面,我将详细介绍如何在电脑上重启explorer程序。
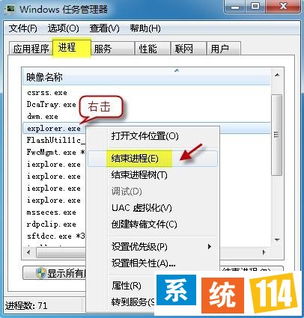
一、了解explorer.exe
首先,我们需要明确explorer.exe是什么。简单来说,explorer.exe是Windows操作系统中的一个关键进程,它负责显示桌面、任务栏、开始菜单等用户界面元素,并允许用户通过图形界面与系统进行交互。如果explorer.exe出现问题,可能会导致桌面图标消失、任务栏无响应或文件资源管理器无法打开等现象。

二、通过任务管理器重启explorer.exe
任务管理器是Windows系统自带的一个工具,用于管理正在运行的程序和进程。通过任务管理器,我们可以轻松地重启explorer.exe。以下是具体步骤:
1. 打开任务管理器:
方法一:按下`Ctrl+Shift+Esc`组合键,直接打开任务管理器。
方法二:右键点击任务栏空白处,选择“任务管理器”打开。
方法三:在开始菜单中搜索“任务管理器”并打开。
2. 找到explorer.exe进程:
在任务管理器中,切换到“详细信息”或“进程”选项卡(不同版本的Windows可能有所不同)。
在进程列表中,找到“explorer.exe”进程。它可能显示为“Windows 资源管理器”或“explorer.exe”。
3. 重启explorer.exe:
右键点击“explorer.exe”进程,选择“结束任务”或“结束进程”。此时,桌面和任务栏可能会短暂消失,因为explorer.exe进程已被终止。
接下来,在任务管理器中,点击“文件”菜单,选择“运行新任务”(在Windows 7中可能是“新建任务”)。
在弹出的“创建新任务”窗口中,输入“explorer.exe”,然后点击“确定”或“回车”。此时,系统会重新启动explorer.exe进程,桌面和任务栏会重新出现。
三、使用命令提示符重启explorer.exe
除了通过任务管理器,我们还可以使用命令提示符(cmd)来重启explorer.exe。以下是具体步骤:
1. 打开命令提示符:
按下`Win+R`组合键,打开“运行”对话框。
输入“cmd”并按下“确定”或“回车”,打开命令提示符窗口。
2. 重启explorer.exe:
在命令提示符窗口中,输入`taskkill /f /im explorer.exe`命令并按下“回车”,以强制结束explorer.exe进程。
接着,输入`start explorer`命令并按下“回车”,以重新启动explorer.exe进程。
四、使用批处理文件快速重启explorer.exe
如果你经常需要重启explorer.exe,可以创建一个批处理文件来简化操作。以下是创建批处理文件的步骤:
1. 打开记事本或文本编辑器:
在开始菜单中搜索“记事本”并打开。
2. 编写批处理命令:
在记事本中,输入以下命令:
```
@echo off
taskkill /f /im explorer.exe
start explorer
```
这些命令会先强制结束explorer.exe进程,然后重新启动它。
3. 保存为批处理文件:
点击记事本菜单栏的“文件”->“另存为”。
在“另存为类型”下拉菜单中选择“所有文件(*.*)”。
在文件名中输入你想要的文件名,但确保文件扩展名为“.bat”,例如“RestartExplorer.bat”。
点击“保存”。
4. 使用批处理文件:
双击你创建的批处理文件(如“RestartExplorer.bat”),即可快速重启explorer.exe。
五、注意事项
在重启explorer.exe之前,请确保保存好当前的工作和文件,因为重启过程可能会导致桌面和任务栏的短暂消失和重新出现,这可能会影响到正在运行的应用程序。
如果经常需要重启explorer.exe来解决问题,可能是系统存在更深层次的问题,建议进行系统维护或寻求专业的技术支持。
使用批处理文件或命令提示符时,请确保从可靠来源获取命令或脚本,以避免潜在的安全风险。
通过以上方法,你可以轻松地在电脑上重启explorer.exe程序,解决因explorer.exe进程问题导致的桌面图标消失、任务栏无响应等问题。希望这篇文章能帮助到你!
- 上一篇: 哪里可以找到全面的广场舞教程合集?
- 下一篇: 揭秘周岁计算方法,轻松算对年龄不再迷茫