轻松几步,掌握设置电脑开机密码的秘诀,保护您的隐私安全!
作者:佚名 来源:未知 时间:2024-10-26
在数字时代,保护个人隐私和数据安全变得尤为重要。设置电脑开机密码,作为第一道安全防线,能有效阻止未经授权的访问,确保你的个人信息和敏感数据免受侵害。下面,我们就来详细介绍如何在不同操作系统中设置电脑开机密码,以及一些增强安全性的小技巧。
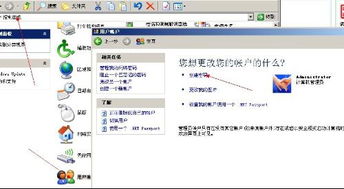
Windows系统
对于大多数使用Windows系统的用户来说,设置开机密码是一个简单直观的过程。
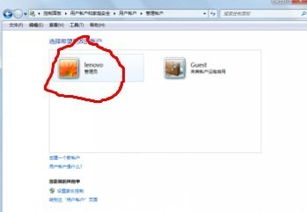
1. 设置Windows账户密码
1. 打开设置:首先,点击桌面左下角的“开始”按钮,然后选择右上角的“设置”图标(齿轮状)。

2. 进入账户设置:在设置页面中,找到并点击“账户”选项。
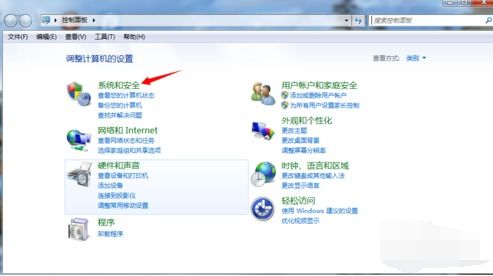
3. 选择登录选项:在账户页面中,点击左侧的“登录选项”进入相关设置。
4. 添加或更改密码:在登录选项页面,找到“密码”部分。如果你还没有设置密码,点击“添加”按钮,然后按照提示输入新密码并确认。如果你已经设置了密码,但想要更改,可以选择“更改”选项,输入当前密码后设置新密码。
2. 使用Windows Hello
Windows 10及以上版本提供了Windows Hello功能,允许用户使用生物识别技术(如面部识别、指纹识别)或PIN码作为登录凭证。
1. 同样在“登录选项”页面,找到“Windows Hello”部分。
2. 如果你的设备支持面部识别或指纹识别,点击相应选项并按照屏幕提示进行设置。
3. 若选择PIN码,点击“添加”按钮,然后输入你希望设置的四位数PIN码。PIN码虽然简单,但在你的设备上使用时具有较高的安全性。
3. 使用BitLocker加密
BitLocker是Windows系统自带的磁盘加密工具,可以为整个硬盘提供密码保护。
1. 点击开始菜单,选择“控制面板”,在控制面板中选择“系统和安全”。
2. 点击“BitLocker驱动器加密”,选择你想要加密的驱动器,然后点击“启用BitLocker”。
3. 按照提示设置密码并完成加密过程。这样,每次开机时都需要输入密码才能访问磁盘。
MacOS系统
Mac用户同样可以通过简单的步骤设置开机密码,增强安全性。
1. 设置MacOS账户密码
1. 点击桌面左上角的苹果图标,选择“系统偏好设置”。
2. 在系统偏好设置中,选择“用户与群组”。
3. 选择当前用户,然后点击“更改密码”。按照提示输入旧密码和新密码并确认。
2. 启用FileVault加密
FileVault可以加密整个Mac磁盘,为数据安全提供额外保障。
1. 在系统偏好设置中,选择“安全性与隐私”。
2. 点击“FileVault”选项卡,点击“启用FileVault”,按照提示完成设置。启用后,每次启动Mac时都需要输入密码才能解密磁盘。
BIOS/UEFI密码
BIOS或UEFI密码可以在操作系统启动前提供额外的保护,防止未授权用户进入系统设置。
1. 进入BIOS/UEFI设置界面:不同电脑进入BIOS/UEFI的方法可能不同,通常在开机时按下特定的键(如F2、Del、Esc等)即可进入。
2. 设置密码:在BIOS/UEFI界面中,找到“Security”或“Security Settings”选项。选择“Set Supervisor Password”或类似选项,输入并确认新密码。
3. 保存并退出:设置完成后,保存更改并退出BIOS/UEFI设置界面。下次开机时,系统将要求输入BIOS/UEFI密码。
第三方软件与硬件
除了上述方法外,市面上还有许多第三方软件和硬件设备可以帮助你设置和管理开机密码。
第三方加密软件:如TrueCrypt、VeraCrypt等,这些软件提供了强大的加密功能,可以为你的电脑提供额外的安全保障。
USB钥匙扣型密码盘:这是一种特殊的硬件设备,可以将其设置为开机密码。只有插入正确的USB密码盘并输入密码,电脑才能启动。
安全小贴士
1. 选择复杂密码:使用包含字母、数字和特殊字符的复杂密码,避免使用个人信息或常见词汇作为密码。
2. 定期更换密码:为了提高安全性,建议定期更换密码,避免长期使用同一个密码。
3. 不要使用同一密码:不要在多个网站或应用中使用相同的密码,以防一个密码被破解后,其他账户也面临风险。
4. 启用双重认证:在支持双重认证的服务中启用此功能,增加一层安全保护。
总之,设置电脑开机密码是保护个人隐私和数据安全的重要措施之一。通过选择合适的密码类型、启用额外的加密功能以及定期更新密码,你可以有效提升电脑的安全性,让上网体验更加无忧。






























