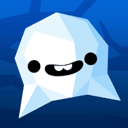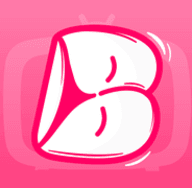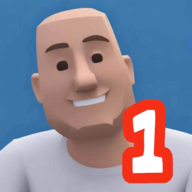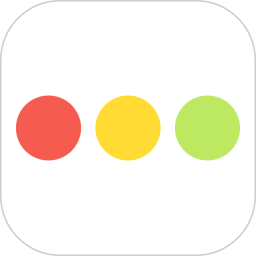揭秘!轻松掌握PS技巧,一键抠出水滴的完美方法
作者:佚名 来源:未知 时间:2024-10-26
在图像处理的世界里,Photoshop(简称PS)无疑是一款功能强大、应用广泛的软件,它能够让用户通过各种技巧和工具创造出令人惊叹的视觉效果。其中,抠图是Photoshop中一个既基础又极具挑战性的技能,尤其是在处理如水滴这样边缘细腻、透明度高、反射效果复杂的对象时,更是考验着用户的耐心与技巧。下面,我们就来详细探讨几种在Photoshop中抠出水滴的有效方法。

一、初步准备
在开始抠图之前,首先确保你有一个高质量的原图。清晰度高、光线均匀、背景简单的照片将大大降低抠图的难度。此外,打开Photoshop,准备好你的图片,并考虑新建一个图层以保留原始图像的完整性。
二、使用魔棒工具和快速选择工具
对于背景与水滴颜色对比鲜明、边缘简单的情况,魔棒工具和快速选择工具是快速上手的好选择。
魔棒工具:适用于背景单一、颜色均匀的场景。选择魔棒工具后,调整容差(Tolerance)值以适应背景与水滴颜色的差异,然后点击背景部分进行选取。但需注意,由于水滴边缘可能含有过渡色,可能需要多次选择和反选(Shift+Ctrl/Cmd+I)以精确选取水滴。
快速选择工具:比魔棒工具更灵活,适合处理边缘不规则但相对简单的对象。使用该工具时,只需在想要选择的对象周围拖动鼠标,Photoshop会自动识别并选取相似颜色的区域。同样,对于复杂边缘,可能需要结合调整边缘画笔进行精细调整。
三、利用色彩范围功能
当背景与水滴之间存在明显色差时,色彩范围功能是一个高效的选择工具。
打开“选择”菜单下的“色彩范围”选项。
在弹出的对话框中,使用吸管工具点击水滴区域的一个代表色,Photoshop会根据该颜色选择相似的颜色范围。
调整“颜色容差”滑块,直到选区精确覆盖水滴而不过多包含背景。
点击确定后,即可得到水滴的初步选区,后续可进一步通过调整边缘或蒙版细化选区。
四、通道抠图法
对于透明度较高、边缘细节丰富的水滴,通道抠图法往往能取得更好的效果。
打开图像的通道面板,观察红、绿、蓝三个通道,找到对比最强烈的通道。这个通道中,水滴与背景的对比度最高,最容易分离。
复制该通道,然后使用滤镜(如“高反差保留”)增强水滴与背景的对比。
通过调整色阶或曲线,进一步增加对比度,使水滴更加突出。
使用画笔工具或套索工具在复制的通道上绘制或选取水滴的精确形状,然后将选区载入为Alpha通道。
回到图层面板,新建一个图层蒙版,并使用之前创建的Alpha通道作为蒙版,这样就能得到一个干净的水滴抠图效果。
五、钢笔工具抠图
对于追求极致精确度的用户来说,钢笔工具是不可或缺的工具。
选择钢笔工具,在工具选项中设置“路径”模式。
沿着水滴的边缘仔细描绘,确保路径紧密贴合水滴形状。对于复杂的边缘,可以适当添加锚点以精确控制路径形状。
绘制完成后,右击路径选择“建立选区”,并通过调整羽化值等参数优化选区边缘。
最后,将选区应用到新的图层或图层蒙版上,完成抠图。
六、利用混合模式和图层样式
在某些情况下,结合使用混合模式和图层样式也能达到类似抠图的效果,尤其是当水滴处于半透明状态,且需要与特定背景融合时。
复制水滴所在的图层,将原图层置于下方,并尝试不同的混合模式(如“叠加”、“柔光”等)来观察效果。
可以通过添加图层样式(如内阴影、外发光等)来增强水滴的立体感和透明度效果。
注意调整图层的不透明度,以达到最佳的融合效果。
七、总结
抠出水滴在Photoshop中是一个需要细致操作和耐心调整的过程。不同的方法适用于不同的情况,有时也需要结合多种方法以达到最佳效果。重要的是要熟悉Photoshop的各种工具和功能,并在实践中不断尝试和总结经验。随着技术的提高,你将能够更加轻松、高效地处理各种复杂的抠图任务,让你的图像作品更加生动、逼真。
- 上一篇: 揭秘!自制蛋挞液的绝妙秘诀,让每一口都酥香四溢
- 下一篇: 轻松指导:注册163邮箱步骤详解