Q&A:如何在Excel中轻松掌握Rank函数的使用?
作者:佚名 来源:未知 时间:2024-10-27
Excel中Rank函数怎么用
Excel中的Rank函数是一个非常实用的工具,它能够帮助用户对一组数据进行排名,从而快速理解数据之间的相对位置关系。无论是处理学生成绩、销售业绩还是其他任何需要排序的数据集,Rank函数都能提供极大的便利。本文将从Rank函数的基本语法、使用方法、注意事项及高级应用等多个维度详细介绍其用法。
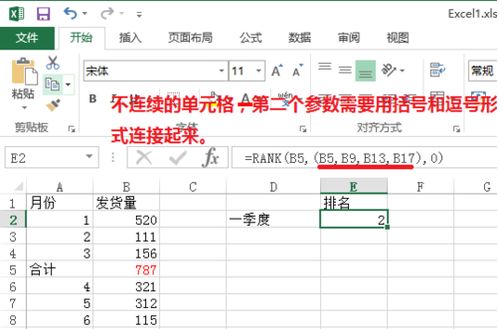
一、基本语法
Rank函数的基本语法为:`=RANK(number, ref, [order])`。其中,各参数的意义如下:
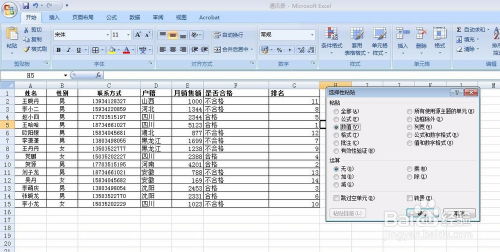
`number`:需要查找排名的数值。
`ref`:包含数值的数组或范围,即数据所在的范围。
`[order]`:一个可选参数,用于指定排序方式。默认为0(降序),非零值表示升序。
二、使用方法
1. 选定数据范围:首先,在Excel中选定包含需要排名的数值的数据范围。这可以是一个连续的区域,也可以是不连续的单元格集合,但通常建议使用连续区域以便管理。
2. 输入公式:在空白的单元格中输入Rank函数公式。例如,`=RANK(A2, $A$2:$A$10, 0)`,其中`A2`为需要排名的数值,`$A$2:$A$10`为数据范围,`0`表示按降序排列。注意,使用绝对引用(如`$A$2:$A$10`)可以确保在复制公式时,数据范围不会随着单元格位置的改变而改变。
3. 复制公式:将公式复制到其他需要计算排名的单元格中。Excel会自动调整引用范围以匹配当前行。这样,你就可以轻松地获得整个数据范围内的所有排名。
三、注意事项
1. 明确排序方式:在输入Rank函数时,应明确指定排序方式(升序或降序)。这有助于避免由于默认设置而导致的计算错误。
2. 处理重复值:如果数据范围中存在重复值,Rank函数会按照默认的排序规则(如平均排名)进行处理。如果需要特定处理(如最高或最低排名),可使用`RANK.EQ`或`RANK.AVG`函数(根据Excel版本不同,具体函数名可能有所不同)。`RANK.EQ`给予所有重复值相同的排名,并跳过后续排名(例如,如果有两个第一名,则下一个排名为第三名);而`RANK.AVG`则给予所有重复值相同的平均排名(例如,如果有两个第一名,则它们都被视为1.5名)。
3. 数据范围匹配:确保引用的数据范围与需要排名的数值范围完全匹配。如果数据范围有误,可能会导致计算结果错误。
4. 非数字值处理:如果`ref`参数中包含非数字值,Rank函数将返回错误值`VALUE!`。因此,在使用Rank函数之前,请确保所有参与排名的数据均为有效数字。
四、高级应用
1. 关联排名的修正系数:在某些情况下,可能需要使用将关联考虑在内的排名定义。例如,在按升序排序的整数列表中,如果数字10出现两次,并且它们的排名为5,则下一个数字11的排名可能会直接跳到7,而跳过6。为了处理这种情况,可以计算一个修正系数来调整排名。修正系数的计算方法为`[COUNT(ref) + 1 – RANK(number, ref, 0) – RANK(number, ref, 1)]/2`。将这个修正系数加到Rank函数的返回值上,可以得到考虑关联因素的排名。
2. 与条件格式结合使用:Rank函数可以与Excel的条件格式功能结合使用,以高亮显示特定排名的数据。例如,你可以设置条件格式,以便所有排名在前五名的数据都以红色突出显示。这有助于快速识别数据集中的重要信息。
3. 跨工作表或工作簿使用:Rank函数不仅限于在同一工作表内使用,还可以跨工作表或工作簿引用数据范围。这需要在`ref`参数中指定完整的单元格引用路径(包括工作表名和工作簿名)。
五、实例演示
假设我们有一组学生的考试成绩,需要计算每个学生的成绩排名。在Excel中,我们可以按照以下步骤操作:
1. 选定包含成绩的数据范围(例如,A2:A10)。
2. 在B2单元格中输入Rank函数公式:`=RANK(A2, $A$2:$A$10, 0)`,并按Enter键。
3. 将B2单元格中的公式向下拖动,以复制到B3至B10单元格中。此时,Excel将自动调整引用范围以匹配每行对应的数据。
完成上述步骤后,你将在B列看到每个学生的成绩






























