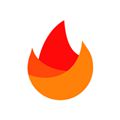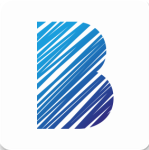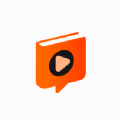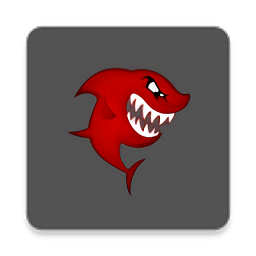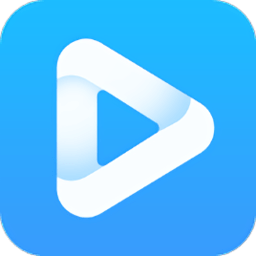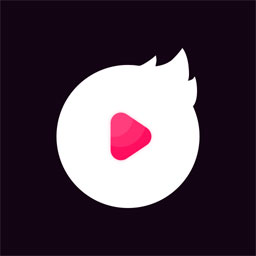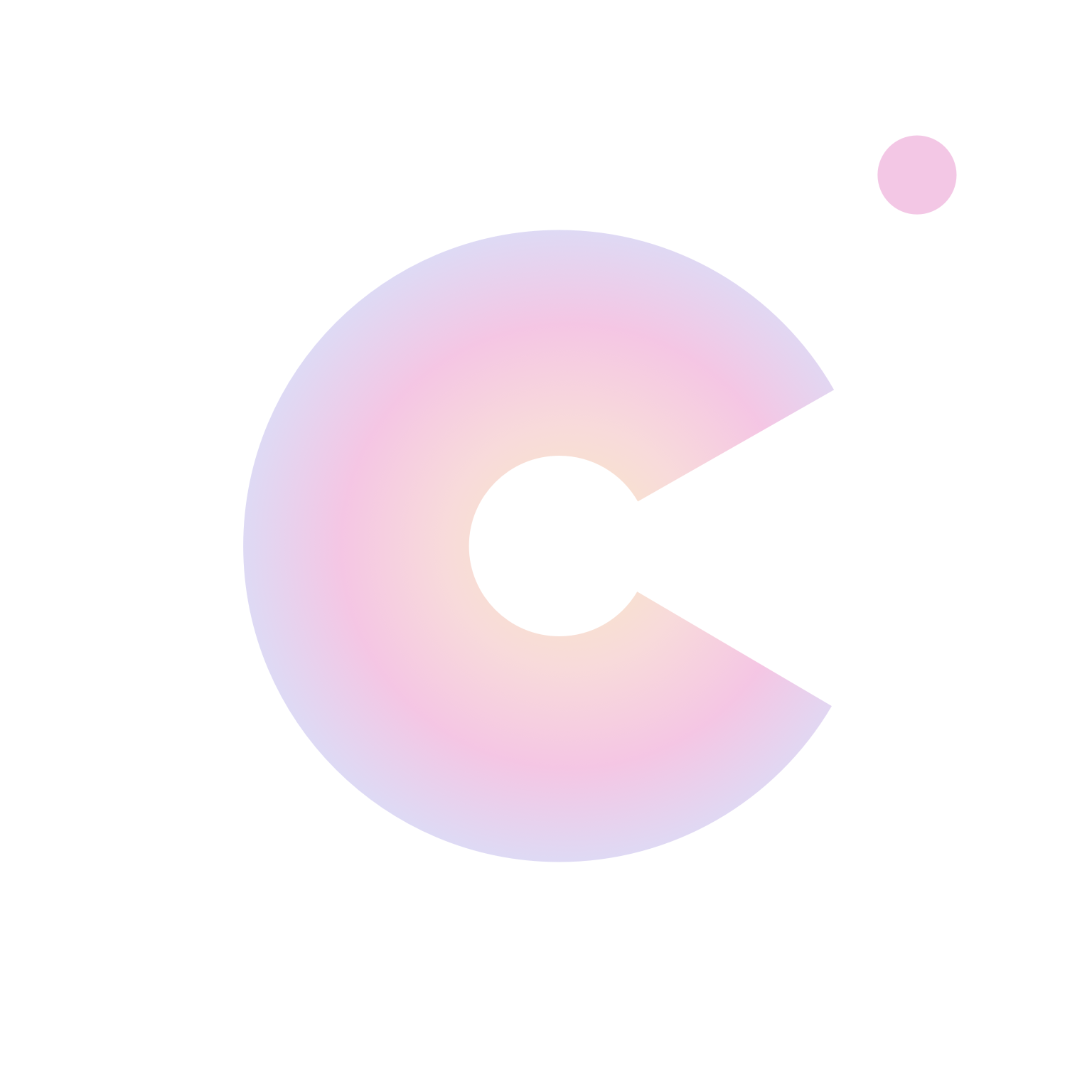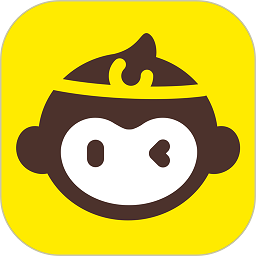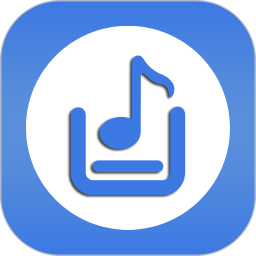一键换装!PS技巧大公开:秒变证件照底色,专业效果即刻拥有
作者:佚名 来源:未知 时间:2024-10-27
在数字化时代,无论是申请证件、简历制作还是在线报名,一张合适的证件照片都至关重要。而证件照的底色,往往需根据不同场合进行更换。使用Photoshop(简称PS)这款强大的图像处理软件,你可以轻松快捷地修改证件照片的底色,让照片完美适配各种需求。下面,就让我们一起学习如何在PS中快速修改证件照片的底色。
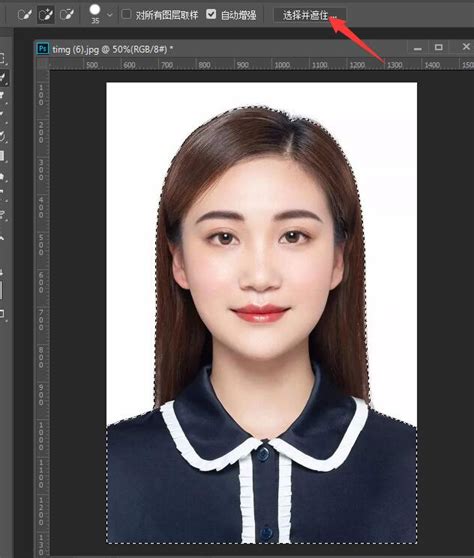
准备工作
1. 安装并打开Photoshop:确保你的电脑上已安装最新版本的Photoshop软件,并成功打开。

2. 导入照片:点击菜单栏的“文件”>“打开”,找到并选中你想要修改底色的证件照片,然后点击“打开”。照片将出现在Photoshop的工作区域中。

步骤一:选择并复制图层
1. 创建新图层:首先,在右侧的“图层”面板中,找到你的照片图层(通常名为“背景”),右击选择“复制图层”,或直接拖动该图层到下方的新建图层按钮上,创建一个新图层副本。这样做是为了保护原始图片不受修改影响。
步骤二:选择并调整背景
方法一:使用“魔棒工具”
如果你的证件照背景颜色与主体人物对比度高且背景较为单一(如纯蓝、纯白或纯红),使用“魔棒工具”会非常高效。
1. 选择工具:点击工具栏中的“魔棒工具”(图标形似魔术棒),在顶部选项栏中,根据需要调整“容差”值(一般建议设置在10-30之间,视背景颜色复杂度而定)。容差值越高,选择的范围越广,但可能包括更多非背景区域;反之则更精确但可能漏选部分背景。
2. 选择背景:在照片的背景区域点击,Photoshop会自动选中与点击处颜色相似的大片区域作为选区。如果未完全选中,可按住Shift键继续点击未被选中的区域进行加选,或使用Alt键(Windows)/ Option键(Mac)点击以从选区中减去部分。
3. 调整选区:若选区边缘不够精确,可使用“选择并遮住”功能(在较新版本中)或“羽化”选项进行微调,以获得更自然的过渡效果。
方法二:使用“快速选择工具”或“套索工具”
对于背景颜色复杂或边缘不规则的证件照,上述方法可能不够理想,此时可考虑使用“快速选择工具”或“多边形套索工具”。
快速选择工具:通过拖动鼠标在背景区域快速选择,软件会根据颜色相似度自动识别选区。可通过调整画笔大小及硬度,以及顶部的加减选按钮,精确控制选区范围。
多边形套索工具:适合背景边缘为直线或简单曲线的照片。点击并沿背景边缘拖动鼠标,每到转角处双击即可形成闭合选区。
步骤三:更换背景颜色
1. 新建纯色图层:选中背景选区后,点击底部工具栏的“创建新图层”按钮,然后在菜单栏选择“编辑”>“填充”(或使用快捷键Shift+F5),在弹出的对话框中选择“颜色”,并挑选你想要更换的底色(如白色、蓝色等),点击“确定”。此时,选区内将被填充为你选择的颜色。
2. 调整图层顺序:确保纯色图层位于原始照片图层之下,这样背景色就能正确显示。
步骤四:优化边缘与细节
如果更换底色后,人物边缘出现明显的“硬边”或颜色不自然,可以使用“橡皮擦工具”或“画笔工具”结合适当的柔化设置,对边缘进行细致调整,以达到更自然的过渡效果。
步骤五:保存与导出
完成所有修改后,点击菜单栏的“文件”>“存储为”,选择适当的格式(如JPEG或PNG,PNG格式能保留透明背景)和品质设置,然后为修改后的照片命名并保存。
结语
通过以上步骤,你就能轻松在Photoshop中快速修改证件照片的底色了。无论是从蓝底换成白底,还是从红底换成任意颜色,都能轻松应对。记得在操作过程中保持耐心,细致调整,以获得最佳的视觉效果。掌握这一技能后,无论是应对突如其来的证件照需求,还是提升个人形象的线上展示,都将变得更加得心应手。
- 上一篇: 如何正确书写'区'字的笔顺?
- 下一篇: 揭秘!一键直达和平小店的神秘通道,轻松畅游和平世界