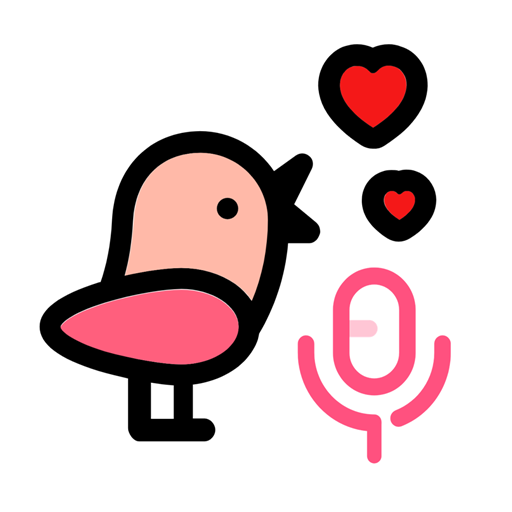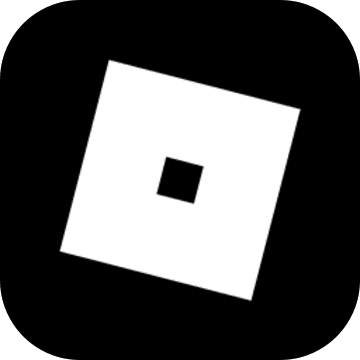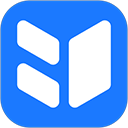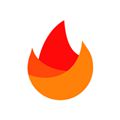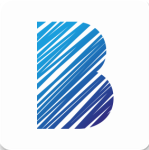彻底解决!Word中顽固空白页删除技巧
作者:佚名 来源:未知 时间:2024-10-27
在日常的办公生活中,Word文档几乎成了我们不可或缺的工作伙伴,无论是撰写报告、制作简历还是编辑策划书,它都扮演着举足轻重的角色。然而,就像任何工具一样,Word偶尔也会展现出它“调皮”的一面,比如那个让人头疼不已的问题——空白页,明明看起来空空如也,却怎么也删不掉,仿佛成了文档中的幽灵页面,让人束手无策。今天,我们就来一场与“顽固空白页”的智斗,揭秘那些隐藏的小技巧,让你的Word文档重新焕发光彩,流畅无阻。
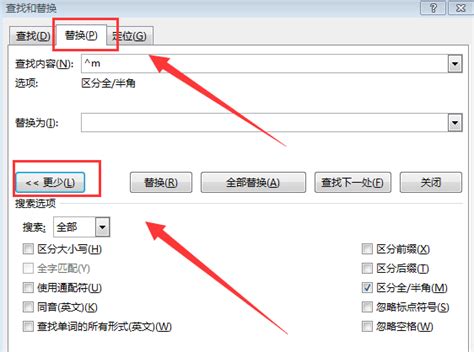
初探“幽灵”之谜
首先,让我们来揭开空白页难以删除的神秘面纱。空白页的出现,往往并非真的“空无一物”,而是由多种原因造成的:可能是分页符、分节符的隐藏身影,也可能是段落格式、页面边距设置不当的“恶作剧”,甚至有时候是图片、表格等元素的布局问题在作祟。面对这些隐形的“捣蛋鬼”,我们需要一双慧眼,去一一识别并清除它们。
技巧一:显示/隐藏编辑标记
要想找到并删除空白页,第一步就是开启Word的“显示/隐藏编辑标记”功能。这个功能就像是给文档戴上了一副透视眼镜,让所有的隐藏元素无所遁形。操作起来非常简单,只需点击Word界面上的“段落”标记(通常是一个小段落符号的图标),或者通过快捷键`Ctrl`(注意,这里的*实际上是键盘上数字8上方的那个符号,在不同版本的Word中可能略有不同),你就能看到那些平时看不见的分页符、分节符等标记了。这时,空白页上的“真凶”往往就会原形毕露。
技巧二:调整段落与页面设置
如果空白页上没有明显的编辑标记,那么问题可能出在段落或页面设置上。首先,检查空白页前后的段落设置,特别是“段前”或“段后”的间距是否设置得过大,导致出现了不必要的空白。调整这些设置,往往能立竿见影地解决问题。
此外,页面边距也是影响空白页的一个关键因素。有时候,为了美观或特殊需求,我们可能会调整页面的边距,但如果不小心设置得过大,就可能导致页面底部出现无法删除的空白区域。通过“页面布局”选项卡中的“页边距”设置,调整至合适的值,往往能轻松解决这一问题。
技巧三:删除多余的分页符或分节符
一旦开启了“显示/隐藏编辑标记”,分页符和分节符就会无所遁形。这些标记虽然对文档的排版至关重要,但如果不小心插入过多或位置不当,就会成为空白页的罪魁祸首。此时,只需用鼠标选中这些标记,然后按`Delete`键删除即可。需要注意的是,删除分节符时要特别小心,因为它可能关联着文档的格式设置,错误的删除可能会导致文档格式混乱。
技巧四:检查并调整图片、表格等元素的布局
有时候,空白页的出现并非由文字或段落设置引起,而是图片、表格等元素的布局问题所致。比如,一个过大的图片或表格被放置在页面底部,且其下方没有足够的空间容纳其他内容,就会自动跳转到下一页形成空白页。解决这类问题,可以尝试调整图片或表格的大小、位置,或者通过改变其环绕方式(如设置为“紧密型”或“穿越型”)来优化布局,从而避免空白页的产生。
技巧五:利用查找和替换功能
对于文档中大量重复出现的隐藏元素(如连续的分页符),我们可以利用Word的查找和替换功能来批量处理。虽然直接查找和替换分页符或分节符可能不太容易实现(因为它们在查找框中可能无法直接显示),但你可以尝试通过查找特定的字符或格式(如特定长度的空白字符),然后结合“显示/隐藏编辑标记”来定位并删除它们。
结语
与“顽固空白页”的智斗,不仅是一场技术上的较量,更是一次对Word文档深入理解的旅程。通过上述技巧的实践,相信你已经掌握了如何轻松应对空白页难题的方法。记住,每个问题背后都有其特定的原因和解决方案,只要我们耐心观察、细心分析,就没有解决不了的难题。在未来的办公生活中,愿你的Word文档始终如你所愿,流畅、整洁、高效。
- 上一篇: 揭秘!问道手游兑换码的正确打开方式,海量福利等你领!
- 下一篇: 如何有效地销售手机:技巧与策略全解析