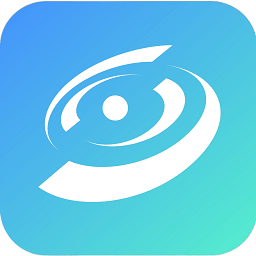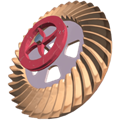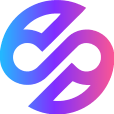揭秘!PS软件打开图片的超简单步骤,你学会了吗?
作者:佚名 来源:未知 时间:2024-10-26
当然,以下是一篇关于“如何在PS软件中打开图片”的详细指南,旨在帮助初学者及需要快速上手的用户掌握在Adobe Photoshop(简称PS)中打开图片的基本步骤。
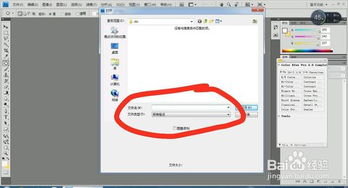
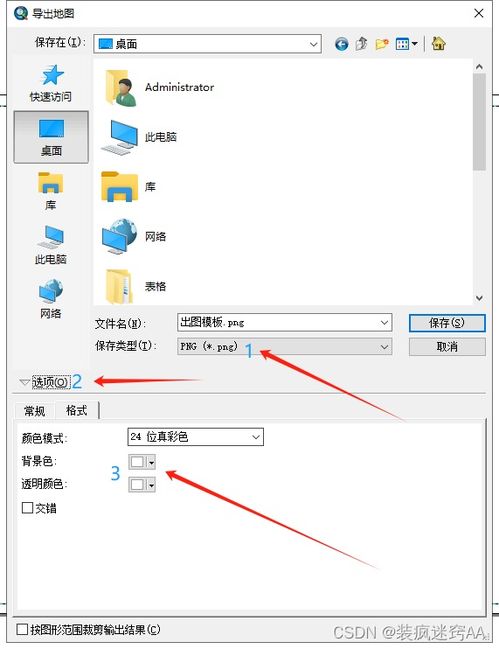
Adobe Photoshop,作为全球知名的图像处理与设计软件,以其强大的功能和灵活性赢得了广大设计师、摄影师以及图像爱好者的青睐。无论你是专业人士还是初学者,掌握在PS中打开图片这一基本操作都是非常重要的第一步。下面,我们将一步步指导你如何在Photoshop中顺利打开你的图片文件。
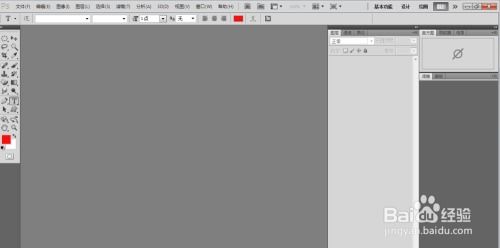
准备工作
在开始之前,请确保你已经安装了最新版本的Adobe Photoshop软件。如果你还没有安装,可以从Adobe官网下载并安装。同时,准备好你想要打开的图片文件,它们可以是JPG、PNG、GIF、TIFF等多种常见格式。
打开Photoshop
1. 启动软件:双击桌面上的Photoshop图标,或者通过开始菜单找到并打开Photoshop程序。根据你的电脑配置和Photoshop版本,启动过程可能需要几秒钟到几分钟不等。
2. 欢迎界面:打开Photoshop后,你可能会看到一个欢迎界面,上面提供了新建文件、打开现有文件、学习教程等功能选项。对于我们现在的目的,我们可以直接点击“打开”按钮或者选择左上角的“文件”菜单下的“打开”命令。
打开图片文件
方法一:通过“打开”对话框
1. 点击“打开”:在欢迎界面或Photoshop主界面中,点击“打开”按钮(或使用快捷键`Ctrl+O`在Windows上,`Cmd+O`在Mac上)。
2. 浏览文件:在弹出的“打开”对话框中,浏览你的计算机或外部存储设备,找到存放图片文件的文件夹。你可以使用对话框上方的搜索框来快速定位文件,或者通过点击左侧的文件夹图标来逐级展开目录结构。
3. 选择图片:找到你想要打开的图片文件后,点击它进行选中。如果你需要同时打开多个图片,可以按住`Ctrl`键(Windows)或`Cmd`键(Mac)来进行多选。
4. 打开文件:选择好文件后,点击对话框下方的“打开”按钮,你的图片就会在Photoshop中打开了。
方法二:拖放文件
1. 找到图片文件:在你的文件管理器或桌面上找到你想要打开的图片文件。
2. 拖放至Photoshop:将图片文件直接拖放到Photoshop的主窗口或已打开的Photoshop文档标签上。Photoshop会自动打开这个文件。
视图调整
图片打开后,你可能需要调整视图以便更好地进行编辑或查看。Photoshop提供了多种视图工具来帮助你:
缩放工具:点击工具栏上的放大镜图标(或使用快捷键`Ctrl`放大,`Ctrl`缩小),在图片上点击或拖动来放大或缩小视图。
抓手工具:点击工具栏上的手形图标(或使用空格键临时激活),然后在画布上拖动来移动视图。
适合屏幕:点击视图菜单下的“适合屏幕”选项(或使用快捷键`Ctrl+0`),Photoshop会自动调整图片的显示比例,使其完整显示在屏幕上。
后续操作
一旦图片在Photoshop中打开,你就可以开始进行各种编辑操作了,比如裁剪、调整色彩、添加滤镜等。Photoshop的强大功能将为你提供无限的创意空间。
结语
掌握在Photoshop中打开图片的基本步骤是学习和使用这款软件的起点。随着你对Photoshop的深入了解,你会发现更多高级功能和技巧,帮助你创造出令人惊叹的作品。希望本指南能为你提供一个良好的开端,祝你在Photoshop的图像处理之旅中收获满满!