如何轻松设置Win10,默认用Windows照片查看器打开所有图片?
作者:佚名 来源:未知 时间:2024-10-26
在Windows 10操作系统中,默认的图片查看器通常是精心设计的,旨在为用户提供快速、便捷地浏览和编辑图片的体验。然而,随着用户个性化需求的增加,以及第三方图片查看软件的丰富功能,许多用户可能希望将Windows照片查看器(原名“照片”应用)设置为默认的图片打开方式。这一设置不仅有助于保持桌面环境的简洁统一,还能确保图片以最原生的方式被展示。下面,我们将从多个维度来探讨如何在Windows 10中设置默认使用Windows照片查看程序打开图片。
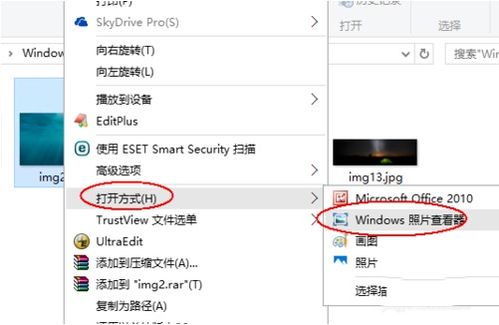
一、了解Windows照片查看器的优势
在深入探讨设置步骤之前,先简要了解Windows照片查看器的几大优势:
1. 原生集成:作为Windows 10系统的一部分,照片查看器与操作系统紧密集成,无需额外安装,占用资源少,启动迅速。
2. 简洁界面:界面设计直观简洁,用户能够轻松上手,专注于图片本身而非复杂的操作界面。
3. 基本编辑功能:内置了基本的图片编辑工具,如裁剪、旋转、调整亮度和对比度等,满足日常编辑需求。
4. 云同步:与OneDrive等云服务无缝集成,便于在不同设备间同步和管理图片。
二、通过“设置”应用设置默认程序
Windows 10提供了灵活的默认程序设置选项,允许用户轻松更改文件的默认打开方式。以下是设置照片查看器为默认图片查看器的步骤:
1. 打开“设置”应用:点击屏幕左下角的“开始”菜单,选择“设置”图标(齿轮状)。
2. 进入“应用”设置:在设置界面中,点击“应用”选项,然后选择左侧菜单中的“默认应用”。
3. 更改图片查看器:在右侧窗口中,滚动至“按文件类型指定默认应用”部分,找到与图片相关的文件类型(如.jpg、.png等)。点击当前设置的默认程序,在弹出的列表中选择“照片”(或Windows照片查看器的实际名称)。
4. 保存设置:选择完毕后,Windows将自动保存您的选择,并应用新的默认设置。
三、使用控制面板调整默认程序
对于更习惯于传统Windows操作方式的用户,也可以通过控制面板来更改默认程序。
1. 打开控制面板:在搜索框中输入“控制面板”,点击打开。
2. 进入“程序”设置:在控制面板中,选择“程序”类别,然后点击“默认程序”。
3. 选择“设置默认程序”:在默认程序界面中,点击“设置默认程序”。
4. 选择“照片”应用:在列表中找到“照片”应用,点击它,然后点击“将此程序设置为默认值”或针对特定文件类型手动设置。
5. 保存更改:完成设置后,点击“确定”或“应用”以保存更改。
四、利用文件属性更改默认打开方式
除了全局设置默认程序外,用户还可以针对单个文件或文件夹设置默认的打开方式。
1. 找到目标图片:在文件资源管理器中,找到您想要设置默认打开方式的图片文件。
2. 查看文件属性:右键点击该文件,选择“属性”。
3. 更改打开方式:在属性窗口中,切换到“打开方式”选项卡,点击“更改”按钮。
4. 选择程序:在弹出的“打开方式”对话框中,浏览或搜索到“照片”应用,并选择它作为新的打开方式。
5. 应用更改:点击“确定”或“应用”以保存设置。
五、注意事项与优化建议
确保更新:保持Windows 10系统和照片应用的更新,以获得最新的功能和安全性修复。
第三方软件兼容性:虽然Windows照片查看器功能强大且易用,但某些高级图片编辑功能可能仍需要第三方软件。在设置默认程序时,请考虑您的具体需求。
优化图片库管理:利用Windows照片应用的图片库功能,可以更系统地管理和浏览您的图片集。
备份重要图片:无论使用哪种图片查看器,定期备份重要图片都是必不可少的,以防数据丢失。
通过上述方法,您可以轻松地将Windows照片查看器设置为Windows 10中的默认图片打开方式,享受更加流畅和统一的图片浏览体验。无论是日常查看、快速编辑还是云同步,Windows照片查看器都能满足您的基本需求,成为您管理图片的得力助手。
- 上一篇: 轻松掌握!平仄快速识别技巧大揭秘
- 下一篇: 四级考试报名全攻略,轻松掌握报名步骤!






























