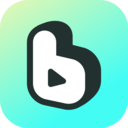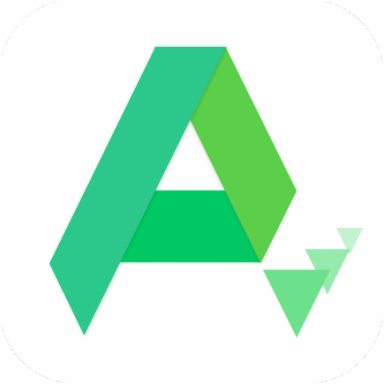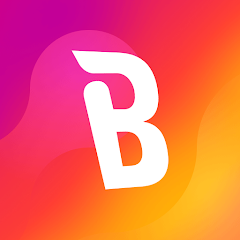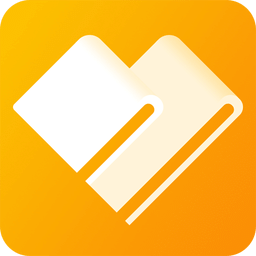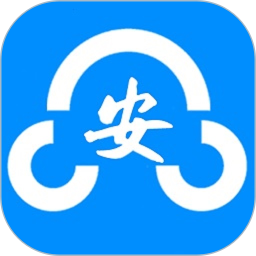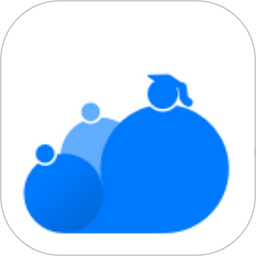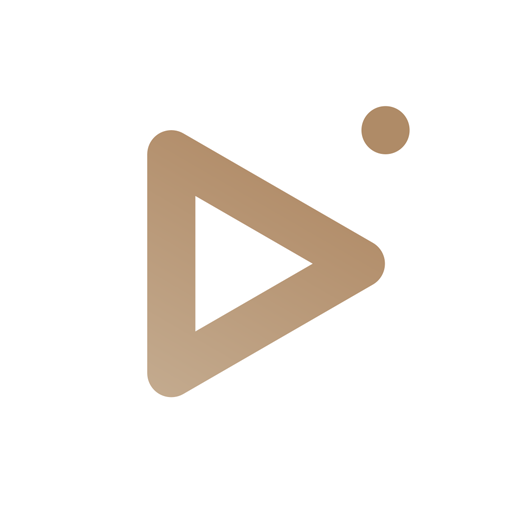一键学会:Win10系统中如何轻松使用Windows照片查看器打开图片
作者:佚名 来源:未知 时间:2024-10-26
在Windows 10操作系统中,图片查看与管理是日常使用过程中不可或缺的一部分。尽管随着版本更新,Windows 10引入了更多现代化的图片查看工具,如“照片”应用,但许多用户仍钟情于传统的“Windows照片查看器”,因其简洁、快速且占用资源少的特点。下面,我们就从多个维度来探讨如何在Windows 10中有效使用Windows照片查看器打开图片。
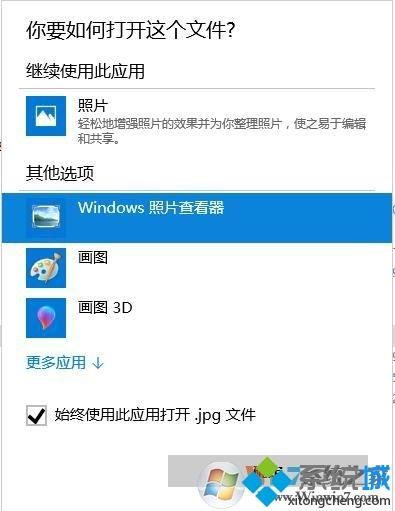
一、基础操作:直接使用照片查看器
1. 右键快捷菜单
最直接的方法是通过文件的右键快捷菜单。当你想要查看的图片文件(如JPEG、PNG等)出现在文件资源管理器中时,只需右键点击该文件,然后从弹出的菜单中选择“打开方式”,接着在下级菜单中选择“Windows照片查看器”。如果“Windows照片查看器”不在列表中,你可以点击“选择其他应用”,然后找到并勾选“Windows照片查看器”,确保下方的“始终使用此应用打开.xxx文件”被选中,以便未来自动以该方式打开同类文件。
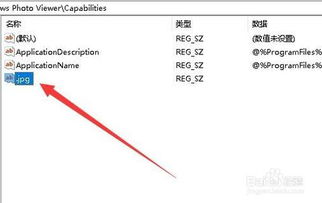
2. 文件关联设置
如果希望所有图片文件默认使用Windows照片查看器打开,可以通过文件关联设置来实现。这通常涉及修改注册表或使用第三方软件,但出于安全和简便考虑,推荐使用Windows设置中的“默认应用”功能。进入“设置”->“应用”->“默认应用”,向下滚动至“按文件类型指定默认应用”部分,找到图片文件类型(如.jpg),点击旁边的当前默认应用,然后从列表中选择“Windows照片查看器”。
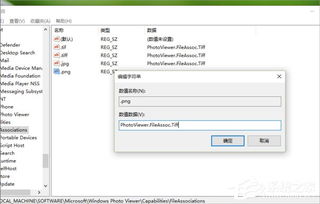
二、优化使用体验
1. 快捷键操作
Windows照片查看器支持一系列快捷键,这些快捷键可以大幅提升查看图片的效率。例如,使用空格键可以快速在查看器和全屏模式之间切换;方向键(↑↓←→)用于在文件夹中上下左右浏览图片;Esc键退出全屏模式;Ctrl+C复制当前图片,Ctrl+V在支持的应用中粘贴图片等。
2. 幻灯片播放
对于想要以幻灯片形式展示图片集的用户,Windows照片查看器也提供了便利。只需在图片文件夹中选中多张图片,右键选择“打开方式”->“Windows照片查看器”,然后在查看器中点击右下角的“幻灯片放映”按钮,即可开始播放。
三、高级功能探索
虽然Windows照片查看器以其简洁著称,但通过一些技巧,你也能挖掘出其高级功能。
1. 图片旋转与裁剪
直接在Windows照片查看器中,你可以对图片进行基本的旋转操作。只需打开图片后,点击顶部菜单的“旋转”按钮,选择顺时针或逆时针旋转即可。虽然查看器本身不提供裁剪功能,但你可以利用其他软件(如“画图”或第三方图像编辑软件)完成裁剪后,再用查看器打开。
2. 打印设置
Windows照片查看器还内置了打印功能,允许用户直接从查看器中打印图片。点击“打印”按钮后,可以选择打印机、设置纸张大小、方向、边距等选项,然后预览并打印。
四、解决兼容性问题
随着Windows 10的不断更新,有时可能会遇到Windows照片查看器无法正常工作的情况,如无法打开特定格式的图片或显示异常。这时,可以尝试以下几种方法解决:
1. 更新Windows 10:确保你的系统已更新到最新版本,微软会不断优化系统组件的兼容性。
2. 重新安装查看器:如果查看器本身出现问题,可以尝试通过系统恢复或修复工具重新安装它。
3. 使用系统还原:如果问题出现在最近的更新之后,可以考虑使用系统还原点回滚到更新前的状态。
4. 第三方替代软件:如果以上方法均无效,不妨考虑使用第三方图片查看器,如IrfanView、XnView等,它们通常提供更多功能和更好的兼容性。
五、结语
虽然Windows 10带来了诸多现代化的图片查看与管理工具,但Windows照片查看器凭借其简洁高效的特点,依旧深受用户喜爱。通过掌握上述方法,你可以更加灵活地在Windows 10中使用照片查看器来查看、管理甚至打印你的图片文件。无论是在日常学习、工作中,还是在休闲娱乐时,它都是你不可多得的好帮手。