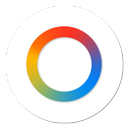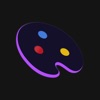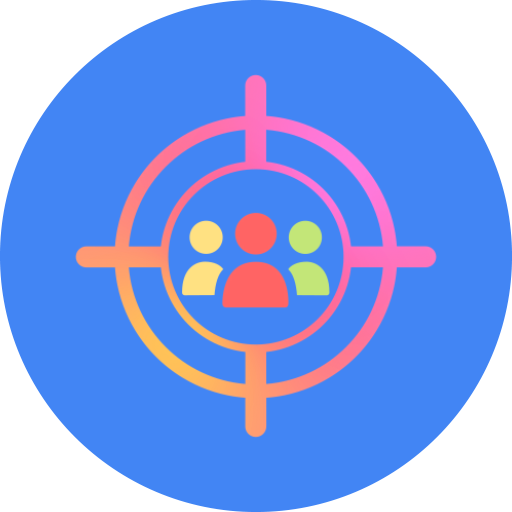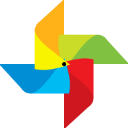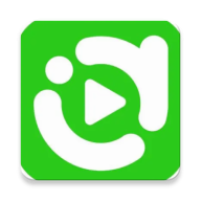iPad截屏的详细步骤与技巧
作者:佚名 来源:未知 时间:2024-10-29
在现代数字生活中,iPad作为一款功能强大的移动设备,不仅提供了丰富的娱乐与学习体验,还在办公场景中发挥着重要作用。掌握iPad的基本操作技巧,如截屏,能显著提升你的工作效率和日常使用的便捷性。本文将详细介绍iPad在不同系统版本及场景下如何进行截屏,旨在通过多个维度帮助你全面掌握这一技能。

一、了解iPad截屏的基本方式
1. 物理按键组合截屏
对于大多数iPad型号(包括配备Home键的经典款式和Touch ID的iPad),最基本的截屏方式是通过同时按下物理按键来实现。具体来说,就是同时按下“电源键”(也称为“锁屏键”或“睡眠/唤醒键”)和“Home键”(对于没有Home键的iPad,如iPad Pro系列,则为顶部右侧的侧边按钮加音量上键)。屏幕会短暂闪烁并伴随“咔嚓”声,表示截屏成功。截屏图片会自动保存在iPad的“照片”应用中的“截屏”相簿里。
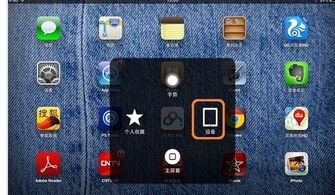
2. 使用“辅助触控”截屏(无Home键iPad)
对于没有物理Home键的iPad,如iPad Pro系列,除了上述的按键组合外,还可以通过“设置”中的“辅助触控”(也称为“小白点”)功能来截屏。首先,在“设置”>“辅助功能”>“触控”中开启“辅助触控”,然后在自定义的“小白点”菜单中添加“屏幕快照”选项。之后,只需轻点屏幕上的“小白点”,并选择“屏幕快照”即可完成截屏。
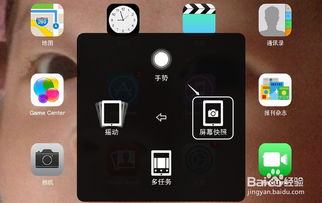
二、深入探索高级截屏技巧
1. 利用“设置”调整截屏设置
在iPad的“设置”中,不仅可以开启或关闭截屏的音效,还可以设置截屏图片的存储位置。例如,在“照片与相机”设置项下,你可以调整截屏图片的保存位置,如选择是否将截屏保存到iCloud照片库中,以便跨设备访问。
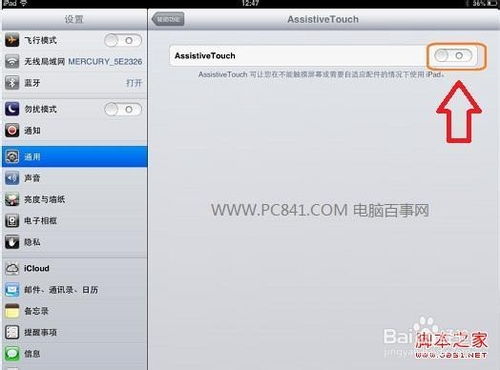
2. 使用第三方应用实现高级截屏功能
除了iPad自带的截屏功能外,还有许多第三方应用提供了更为丰富的截屏选项,如滚动截屏、视频录制屏幕、截屏后直接编辑等。这些应用如“Nimbus Screenshot”、“Picsew”等,不仅能满足基本的截屏需求,还能让你在截屏后进行标注、裁剪、添加水印等操作,极大地提升了截屏的实用性和灵活性。
三、应用场景下的截屏技巧
1. 学习笔记与资料整理
在阅读电子书、浏览网页或观看在线课程时,遇到重要的知识点或需要保存的资料,可以直接使用iPad的截屏功能进行捕捉。特别是结合笔记应用(如GoodNotes、Notability等),你可以在截屏图片上直接做笔记,实现边学边记的高效学习方式。
2. 工作沟通与汇报
在远程办公或团队协作中,iPad的截屏功能可以帮助你快速捕捉屏幕上的关键信息,如会议纪要、项目进度表等,并直接通过邮件、即时通讯工具或云盘分享给团队成员。这不仅提高了沟通效率,还使得信息传递更加直观和准确。
3. 创作与灵感收集
对于设计师、插画师或创意工作者而言,iPad的截屏功能是他们灵感收集与创作的重要工具之一。无论是浏览设计网站、观看艺术展览还是参与线上研讨会,他们都可以随时将吸引眼球的设计元素、色彩搭配或创意想法截屏下来,为后续的创作提供源源不断的灵感来源。
四、注意事项与常见问题解答
注意事项:在进行截屏时,请确保你的iPad已更新至最新版本的系统,以获得最佳的截屏体验。同时,注意不要在敏感或私密的场合下随意截屏,以免侵犯他人隐私。
常见问题解答:
Q: 为什么我的iPad截屏后没有声音?
A: 可能是因为你的iPad处于静音模式或截屏音效被关闭了。可以在“设置”>“声音与触感”中检查并调整。
Q: 截屏后的图片保存在哪里?
A: 截屏后的图片默认保存在iPad的“照片”应用中的“截屏”相簿里。你也可以在“设置”中调整其存储位置。
Q: 如何实现滚动截屏?
A: iPad自带的截屏功能不支持滚动截屏。但你可以使用第三方应用(如Nimbus Screenshot)来实现这一功能。
综上所述,iPad的截屏功能不仅简单易用,而且在实际应用中具有广泛的用途。通过掌握不同的截屏技巧和方法,你可以更加高效地捕捉屏幕上的精彩瞬间,为学习、工作和创作带来便利。
- 上一篇: 如何在东方财富应用中关闭或退出股吧功能?
- 下一篇: 详细解读'端详'一词的含义