轻松掌握:如何创建高效数据透视表
作者:佚名 来源:未知 时间:2024-10-29
数据透视表是Excel等电子表格软件中一项极其强大且灵活的工具,它能够帮助用户快速汇总、分析大量数据,以表格、图表等形式直观展示数据间的复杂关系。下面,我们将一步步介绍如何制作数据透视表,确保即便是初学者也能轻松上手。
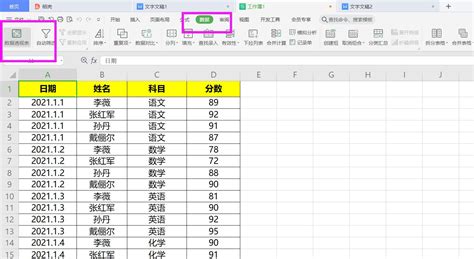
一、准备数据
在制作数据透视表之前,首先需要确保你的数据是组织良好的。这意味着:
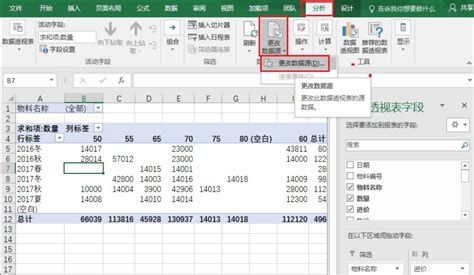
1. 数据应位于连续的区域:最好是一个没有空行或空列的表格。

2. 数据格式统一:比如日期格式应统一为“年-月-日”,数字类型的数据(如销售额)不应包含任何非数字字符。
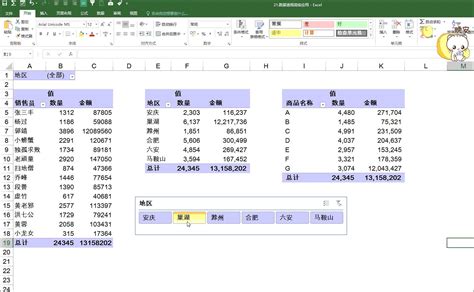
3. 明确你的分析需求:思考你希望通过数据透视表解答哪些问题,这将决定你如何组织字段。
二、创建数据透视表
以Excel为例,以下是创建数据透视表的步骤:
1. 选择数据源:点击你的数据表中的任意一个单元格,确保整个数据区域被选中(但不必手动选择整个表格,Excel会自动识别)。
2. 插入数据透视表:在Excel的“插入”选项卡中,找到“表格”组下的“数据透视表”按钮,点击它。这将打开一个对话框,询问你要将数据透视表放在哪里:新工作表(推荐初学者使用,因为它不会干扰原始数据)或现有工作表的指定位置。
3. 设置数据透视表字段:一旦数据透视表被创建,Excel会打开一个新的工作表(如果你选择了“新工作表”选项),并显示一个名为“数据透视表字段”的侧边栏。这个侧边栏允许你将字段拖到不同的区域(行、列、值、筛选器)来组织你的数据。
行区域:用于按某些字段分组数据,这些字段将作为数据透视表的行标题。
列区域:类似行区域,但数据是按列分组的。
值区域:这里放置你想要汇总的数值字段,如销售额、数量等。你可以对这些数值进行求和、平均值、最大值、最小值等计算。
筛选器区域:放置你想要对数据透视表进行筛选的字段,以便快速查看数据的子集。
三、定制和格式化数据透视表
创建基础的数据透视表后,你可能需要根据需求对其进行定制和格式化:
1. 改变汇总方式:在“值”字段的下拉菜单中,可以选择不同的汇总方式,如求和、平均值、计数等。
2. 添加计算字段和计算项:如果需要更复杂的分析,可以在数据透视表中添加计算字段(基于整个数据透视表的公式)或计算项(仅在特定行或列上计算的公式)。
3. 使用切片器和日程表:这些工具能让你以图形化方式筛选数据透视表中的数据,非常适合处理大量数据和进行交互式演示。
4. 调整布局和样式:Excel提供了多种数据透视表布局和样式供你选择,以匹配你的报告或演示文稿的外观。
5. 数据排序和筛选:根据需要,你可以对数据透视表中的数据进行排序和进一步筛选,以突出显示重要信息或隐藏不相关的数据。
四、分析数据
数据透视表不仅仅是一个汇总数据的工具,它更是数据分析的强大助手。通过以下方式,你可以深入挖掘数据背后的故事:
比较不同维度下的数据:将不同的字段拖到行或列区域,比较它们在不同条件下的表现。
趋势分析:将日期或时间字段作为行区域的一部分,观察数据随时间的变化趋势。
假设分析:通过修改计算字段或使用“假设分析”工具(如数据表),探索不同情境下的数据表现。
五、分享和使用数据透视表
完成数据透视表的制作和分析后,你可以通过以下方式分享和使用它:
打印:如果需要将数据透视表以纸质形式呈现,可以使用Excel的打印功能。
导出为其他格式:如PDF、CSV等,以便在没有Excel的环境中查看或进一步处理数据。
嵌入到演示文稿中:如果你正在准备一份报告或演示文稿,可以将数据透视表或基于此表的图表嵌入到PowerPoint等软件中。
创建动态报告:利用Excel的VBA编程或链接到其他数据库和报告工具,创建可自动更新的动态报告。
结语
通过上述步骤,你应该能够轻松地创建、定制和使用数据透视表了。记住,数据透视表是一个高度灵活的工具,它的功能远不止于此。随着你对数据透视表的深入了解和实践,你将能够发现更多强大的功能和技巧,以更好地支持你的数据分析和决策过程。






























