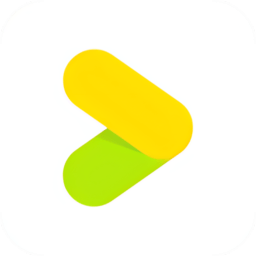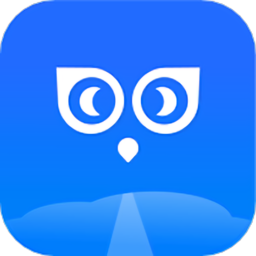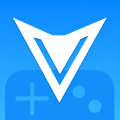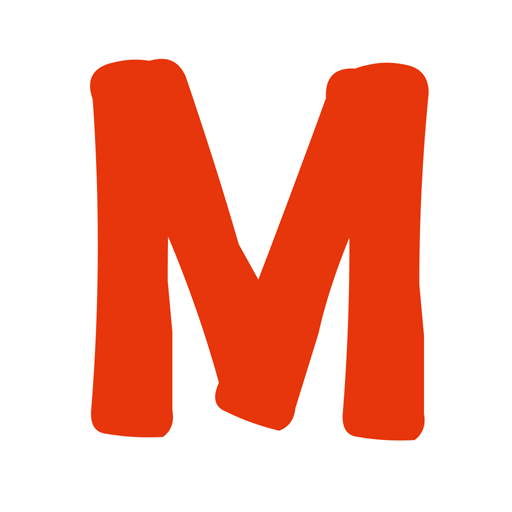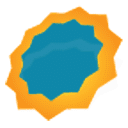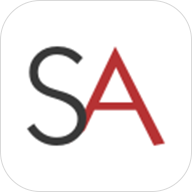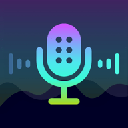轻松创建Excel数据透视表:步骤详解
作者:佚名 来源:未知 时间:2024-10-29
在数据分析与报告编制的过程中,Excel的数据透视表(PivotTable)无疑是一个强大且灵活的工具,它能够帮助用户快速汇总、分析、探索以及呈现大量数据中的关键信息。下面,我们将从基础准备、创建步骤、优化与调整、高级应用等多个维度,详细阐述如何制作Excel数据透视表。
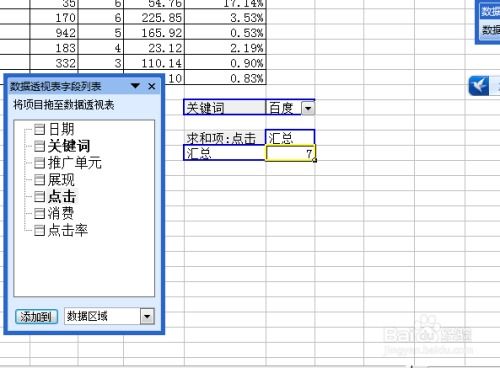
一、基础准备
1.1 数据整理
在制作数据透视表之前,首先需要对原始数据进行整理。确保数据源中的数据类型正确(如日期、数字、文本等)、没有重复行、没有缺失值,并且数据结构清晰(如列标题明确,数据排列有序)。此外,如果数据中包含子类别或层级信息(如地区-省份-城市),则需要确保这些信息的组织方式适合后续的透视分析。
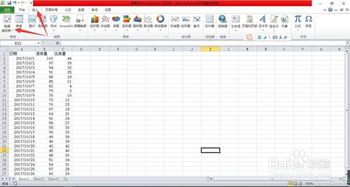
1.2 选择合适的Excel版本
尽管大多数现代Excel版本(如Office 365、Excel 2019等)都支持数据透视表功能,但不同版本在性能、可用功能和用户界面上可能存在差异。建议使用最新版本的Excel,以享受更全面的功能和更好的性能。
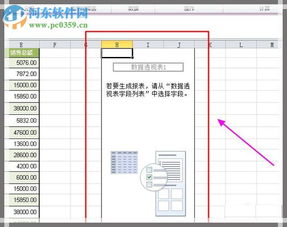
二、创建数据透视表
2.1 选定数据源
打开Excel,选中包含数据的单元格区域。这个区域应该包括你想要在数据透视表中进行分析的所有列。
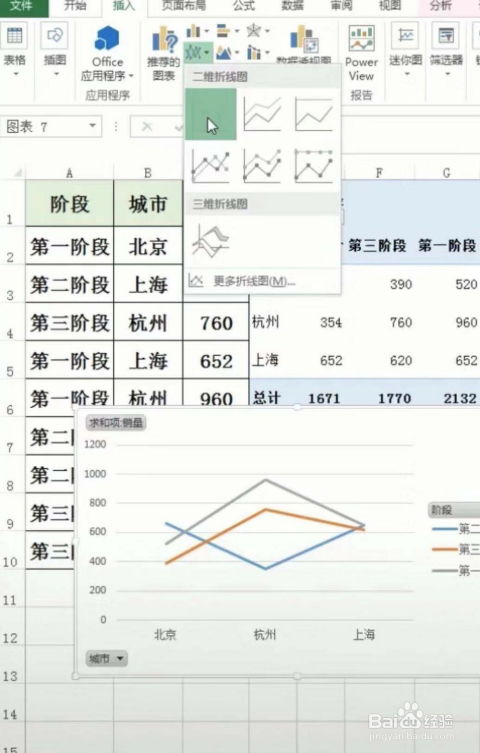
2.2 插入数据透视表
在Excel的菜单栏上,点击“插入”选项卡,然后选择“数据透视表”。在弹出的“创建数据透视表”对话框中,确认或修改数据源区域,并指定新数据透视表的位置(新工作表或现有工作表的指定位置)。
2.3 布局设计
在数据透视表字段列表中,你可以看到之前选定数据源的所有列标题。将需要的字段拖放到下方的四个区域之一:行、列、值和筛选器中。
行区域:用于按一个或多个字段对数据进行分组,并沿水平方向显示。
列区域:同样用于分组,但数据会沿垂直方向显示,与行区域形成交叉表结构。
值区域:用于显示汇总信息,如求和、平均值、最大值等。你可以选择对数据进行何种类型的计算。
筛选器区域:添加至此区域的字段将作为筛选条件,允许用户动态地筛选数据透视表中的数据。
三、优化与调整
3.1 格式化数据透视表
数字格式:根据数据类型(如货币、百分比、日期等),调整值区域的数字格式。
字体与颜色:使用易于阅读的字体和颜色搭配,增强数据透视表的视觉吸引力。
布局调整:通过拖动字段、改变字段顺序或调整列宽,优化数据透视表的布局。
3.2 使用切片器和时间线
对于较大的数据集,切片器(Slicer)和时间线(Timeline)是强大的交互式筛选工具。它们允许用户在不直接修改数据透视表的情况下,快速筛选数据。
切片器:适用于任何字段,允许用户通过点击来筛选数据。
时间线:专为日期字段设计,以时间线形式展现数据,便于进行时间维度的筛选和分析。
3.3 条件格式
应用条件格式可以基于特定条件(如值大小、前N项等)对数据透视表中的单元格进行高亮显示,从而快速识别关键信息。
四、高级应用
4.1 计算字段与计算项
除了基本的汇总计算外,数据透视表还支持创建计算字段(基于整个数据透视表的自定义计算公式)和计算项(针对特定行或列的自定义计算)。这极大地扩展了数据透视表的分析能力。
4.2 分组与排序
分组:可以对日期、数字等字段进行分组,例如将日期按年、月或日分组,或将数字按区间分组。
排序:根据需要对数据透视表中的行或列进行排序,以符合分析需求。
4.3 数据透视图的结合使用
将数据透视表与数据透视图(PivotChart)结合使用,可以将数据以图表形式直观展示,进一步增强数据的可视化效果和分析深度。
五、总结
制作Excel数据透视表是一个系统且灵活的过程,它要求用户具备一定的数据整理能力和Excel操作技能。通过精心准备数据源、合理布局设计、细致优化调整以及掌握高级应用技巧,用户可以充分利用数据透视表的强大功能,快速高效地分析、探索和呈现数据中的关键信息。无论是财务分析、市场调研还是日常办公,数据透视表都是不可或缺的数据分析工具。