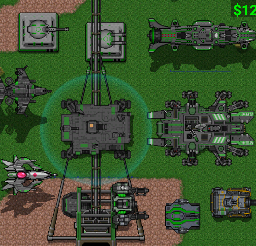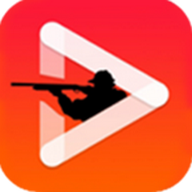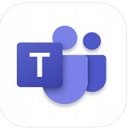如何用Photoshop制作逼真的翻页效果?
作者:佚名 来源:未知 时间:2024-10-28
在Photoshop(简称PS)中制作翻页效果是一项既富有创意又充满挑战的任务。这一效果不仅能提升设计作品的层次感和视觉冲击力,还能为观众带来更加沉浸式的体验。下面,我们将从多个维度详细介绍如何在PS中制作翻页效果。

准备工作
首先,确保你已经安装了最新版本的Photoshop,并准备好一张或多张你希望制作成翻页效果的图片。此外,一个清晰的思路和对PS基础工具的了解也是必不可少的。
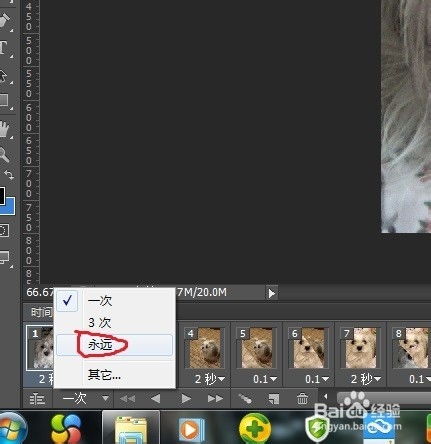
步骤一:创建基础画布与图层
1. 新建画布:打开PS,新建一个适当尺寸的画布,例如600x600像素,背景色可根据需要设定。
2. 导入图片:将准备好的图片导入到PS中,并复制一层(Ctrl+J),命名为“素材图层”,以便后续操作。
步骤二:构建翻页结构
1. 绘制翻页形状:
使用矩形工具(或多边形套索工具)在素材图层的下方绘制一个矩形(或三角形),这将成为翻页的底部。
选择渐变工具,在矩形内填充一个从暗到明的渐变效果,以模拟纸张的阴影和反光。
2. 变形与调整:
选中素材图层,使用Ctrl+T进行自由变换,并通过右键选择“变形”,调整图层的锚点,使其呈现出翻页的立体效果。可以尝试拉动右下锚点,形成翻页的弧形边缘。
复制素材图层(Ctrl+J),并将其命名为“翻页图层”,然后进一步调整其位置和变形,使其看起来像是从底部翻起。
步骤三:细化翻页细节
1. 添加阴影与高光:
在“翻页图层”下方新建一层,命名为“阴影层”。使用柔边画笔或模糊工具,在翻页图层边缘添加阴影效果,增强立体感。
同样,在翻页图层上方新建一层,命名为“高光层”,使用白色或浅色系画笔,在翻页边缘绘制高光,模拟纸张的反光。
2. 模糊处理:
为了使翻页效果更加自然,可以对“翻页图层”应用高斯模糊(滤镜-模糊-高斯模糊),适当调整模糊半径,使边缘更加柔和。
步骤四:添加文案或元素
1. 输入文案:
在画布上输入你想要的文案,使用文字工具(T)创建文本图层。调整文案的大小、字体和颜色,确保其与整体设计风格相协调。
如果需要,可以对文案进行变形处理,使其与翻页效果相融合。
2. 创意排版:
将文案放置在翻页效果旁边或覆盖其上,根据设计需求进行创意排版。可以使用剪贴蒙版(Alt+Ctrl+G)将文案与翻页图层结合,实现更自然的融合效果。
步骤五:调整与优化
1. 整体检查:
完成以上步骤后,仔细检查整个翻页效果,确保所有元素都按照预期排列,没有遗漏或错位。
调整各个图层的透明度、混合模式等属性,以获得最佳视觉效果。
2. 色彩与光影:
注意整个画面的色彩搭配和光影效果,确保翻页效果与整体设计风格保持一致。
可以使用调整图层(如色阶、曲线等)对整个画面的色彩进行微调。
3. 细节完善:
在必要的地方添加细微的纹理或噪点效果,以增加画面的真实感和层次感。
使用图层样式(如内阴影、外发光等)为文案或翻页边缘添加更多细节。
结语
通过以上步骤,你可以在Photoshop中制作出逼真的翻页效果。这一效果不仅适用于海报设计、广告宣传等场景,还可以广泛应用于电子书、杂志封面等数字出版物中。在制作过程中,要注重细节处理和创新思维,不断尝试不同的方法和技巧,以创造出更加独特和吸引人的翻页效果。希望这篇文章能对你有所帮助,激发你的创作灵感!
热门手游
换一换- 精品游戏
- 最热榜单