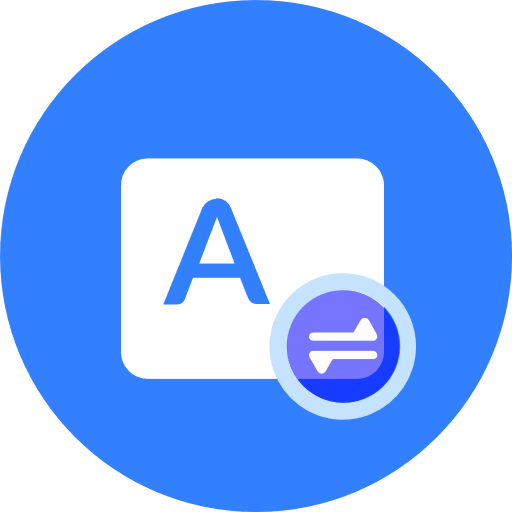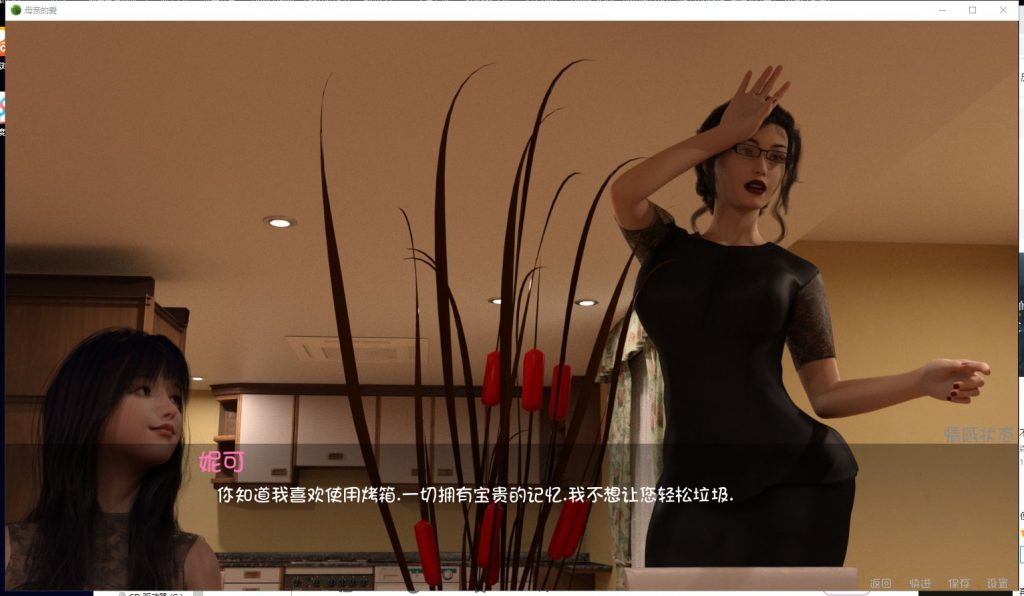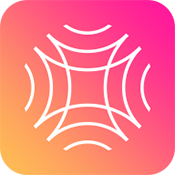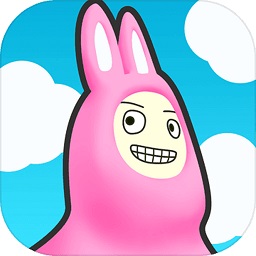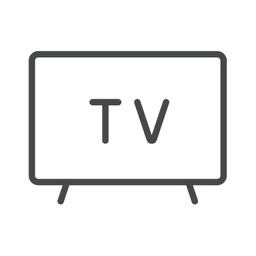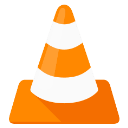【问答揭秘】如何轻松用PS打造逼真翻页效果?一学就会的教程等你来探索!
作者:佚名 来源:未知 时间:2024-10-28
在Photoshop(简称PS)中制作翻页效果,不仅能为你的图片或设计增添动态感与层次感,还能让作品显得更加生动有趣。接下来,我将带你一步步了解如何在PS中制作出逼真的翻页效果,无论你是设计初学者还是有一定基础的设计师,相信都能从中受益。
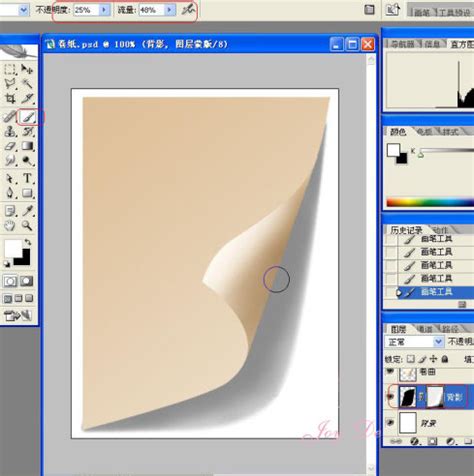
第一步:准备工作
首先,打开Photoshop软件,并新建一个适合你设计需求的画布。画布大小可以根据你想要展示的内容来定,例如,如果你打算制作一本书的翻页效果,可以设置一个宽高比接近书本尺寸的画布。同时,设定一个合适的分辨率,以保证图像的质量。
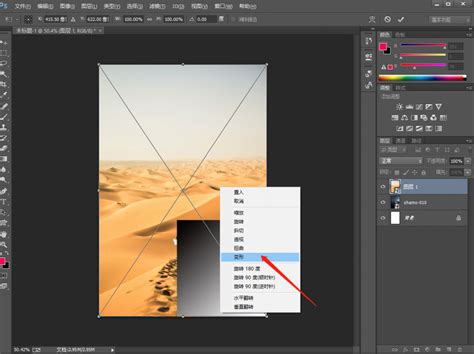
接下来,导入你想要应用翻页效果的图片。你可以通过拖拽图片到PS工作区,或者使用“文件”菜单下的“打开”选项来导入。导入后,使用Ctrl+J(在Mac上是Command+J)复制一层图片,命名为“素材图层”,以便后续操作。
第二步:绘制翻页轮廓
为了创建翻页效果,你需要先绘制出翻页的轮廓。这可以通过多种方法实现,但这里我们将使用矩形工具或多边形套索工具来简化步骤。
1. 使用矩形工具:选择矩形工具,在画布上绘制一个矩形,这个矩形将代表翻页的页面。调整矩形的大小和位置,使其与你想要展示的页面部分相符。然后,复制这个矩形,并填充不同的颜色以区分“前页”和“后页”。
2. 使用多边形套索工具:如果你想要更自然的翻页效果,可以使用多边形套索工具绘制一个不规则形状的选区,模拟翻页的折角。设置前景色为页面颜色,背景色为书页内部或背景色,然后使用渐变工具在选区内填充一个渐变效果,以增加立体感。
第三步:变形与调整
绘制好翻页的轮廓后,接下来是关键的变形与调整步骤。
1. 自由变换与变形:选中“前页”图层,使用Ctrl+T(在Mac上是Command+T)进行自由变换。右键点击画面,选择“变形”或“透视”,然后根据你的需要调整锚点,创造出翻页的弧度效果。对于“后页”,你也可以进行类似的调整,但需要注意保持两者之间的透视关系一致。
2. 调整细节:为了使翻页效果更加逼真,你可能需要在“前页”图层上添加一些阴影或高光效果。这可以通过新建图层,使用柔边画笔或渐变工具来实现。同时,还可以利用“剪贴蒙版”功能,将阴影或高光效果限制在翻页轮廓内。
第四步:添加背景与细节
翻页效果制作完成后,不要忘记给你的设计添加背景。背景可以是纯色、渐变色、图片或其他任何你想要的元素。将背景图层置于所有翻页图层之下,以确保它们不会相互干扰。
此外,你还可以根据需要添加更多的细节,如书脊、装订线、书页纹理等。这些都可以通过绘制、导入图片或使用PS内置的图案来实现。
第五步:优化与导出
最后一步是优化你的设计,确保它看起来既美观又专业。检查每一个图层,确保没有不必要的元素或错误。调整各个图层的透明度、混合模式等属性,以获得最佳的整体效果。
当一切准备就绪后,就可以导出你的设计了。选择“文件”菜单下的“导出”选项,然后选择适合你需求的格式(如JPEG、PNG等)。在导出时,记得设置合适的分辨率和质量参数,以保证图像在不同设备上的显示效果。
结语
通过以上步骤,你应该能够在Photoshop中制作出逼真的翻页效果了。记住,实践是提高技能的关键。不妨多尝试几次,通过不断调整和优化,你将能够掌握更多制作翻页效果的技巧和方法。希望这篇文章能激发你对Photoshop设计的兴趣,并帮助你在设计的道路上越走越远。
热门手游
换一换- 精品游戏
- 最热榜单