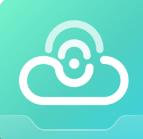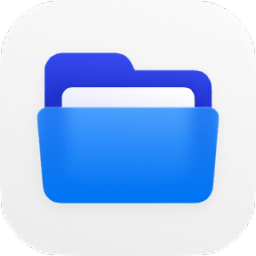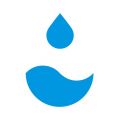电脑如何快速返回到桌面?
作者:佚名 来源:未知 时间:2024-11-14
在数字化时代,电脑已成为我们日常生活与工作中不可或缺的工具。无论是进行创意设计、数据分析、编程开发,还是简单的文档编辑、娱乐休闲,电脑都承载着大量的操作与任务。然而,在复杂多变的操作环境中,快速有效地返回到桌面,成为了提升效率与体验的一个小技巧。本文将围绕“电脑如何返回桌面”这一主题,从操作系统差异、快捷键使用、鼠标操作、第三方软件辅助及自定义设置等多个维度,详细阐述这一基础而实用的操作。
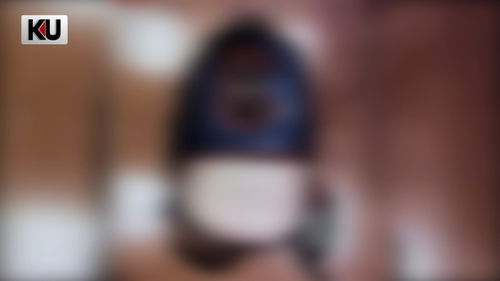
一、操作系统差异下的返回桌面方法
Windows系统
Windows操作系统作为全球最广泛使用的桌面操作系统之一,提供了多种便捷的方式让用户能够迅速回到桌面。最直接的方法便是使用“显示桌面”按钮,它通常位于任务栏的最右侧,点击该按钮即可瞬间将所有打开的窗口最小化,显示桌面。此外,快捷键也是Windows用户常用的方法之一:按下键盘上的Win + D(Windows键加D键),即可实现相同效果。

macOS系统
与Windows系统类似,macOS也提供了简单直接的返回桌面方式。macOS用户可以通过点击屏幕右上角的全屏按钮(在打开的应用窗口右上角,显示为两个重叠的方框图标)的左侧选项(通常是一个小桌面的图标),来最小化当前应用并显示桌面。同时,macOS也支持快捷键操作,按下F3键(部分MacBook可能需要配合Fn键使用)或Command + F3(具体快捷键可能因版本而异),同样可以达到返回桌面的目的。
二、快捷键:高效返回桌面的利器
快捷键作为操作系统提供的高效操作方式,极大地提升了用户的使用体验。除了前面提到的Win + D(Windows)和F3/Command + F3(macOS)之外,还有其他一些快捷键组合可以在特定情境下帮助用户快速回到桌面。例如,在Windows系统中,Win + M可以将所有窗口最小化,虽然不如Win + D直接显示桌面那么彻底,但在某些情况下也能起到类似的作用。
三、鼠标操作的灵活应用
虽然快捷键是快速返回桌面的首选方式,但鼠标操作同样不可忽视。对于不熟悉快捷键或喜欢使用鼠标的用户来说,通过鼠标的特定操作也能实现返回桌面的目的。在Windows系统中,可以通过点击任务栏最右侧的“显示桌面”按钮来实现;而在macOS中,则可以通过将鼠标指针移动到屏幕最左上角的苹果菜单区域,随后选择“显示桌面”选项来完成。
四、第三方软件辅助:让返回桌面更个性化
除了操作系统自带的功能外,还有许多第三方软件提供了更加个性化、高效的桌面管理解决方案。这些软件往往支持更多自定义设置,比如设置快捷键、创建虚拟桌面、管理窗口排列等,从而在提高工作效率的同时,也让用户的操作体验更加丰富多彩。例如,一些桌面管理工具允许用户为返回桌面设置独特的快捷键,甚至可以在屏幕上设置一个悬浮按钮,一键点击即可返回桌面。
五、自定义设置:打造专属的返回桌面体验
无论是Windows还是macOS,都提供了丰富的自定义设置选项,让用户可以根据自己的使用习惯来优化返回桌面的操作。在Windows系统中,用户可以通过“设置”>“个性化”>“任务栏”来调整任务栏的布局和显示方式,确保“显示桌面”按钮始终处于易于点击的位置。而在macOS中,虽然直接调整返回桌面的快捷键可能较为有限,但用户可以通过安装第三方软件或修改系统偏好设置来实现类似的功能。
结语
快速有效地返回桌面是提升电脑操作效率的一个小细节,但往往能在日常使用中带来显著的便利。通过了解并掌握不同操作系统下的返回桌面方法、熟练运用快捷键、灵活应用鼠标操作、借助第三方软件辅助以及进行个性化设置,我们可以轻松地实现这一目标,从而在繁忙的工作与生活中找到一丝宁静与高效。希望本文的分享能帮助到每一位读者,让大家的电脑使用体验更加顺畅与愉悦。