如何设置Word文档的页边距?
作者:佚名 来源:未知 时间:2024-11-01
在日常的文档编辑工作中,Microsoft Word 作为一款功能强大的文字处理软件,被广泛用于各类文档的编写、排版与打印。其中,设置页边距是文档排版的重要一环,它不仅影响到文档的视觉效果,还直接关系到打印输出的布局效果。以下是一篇关于如何在Word文档中设置页边距的详细指南,旨在帮助用户全面掌握这一基本技能。
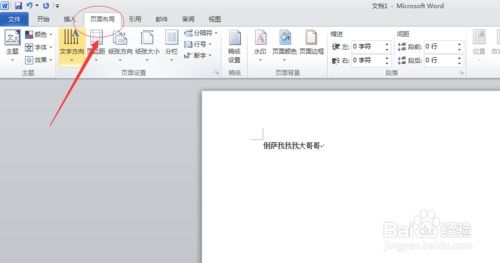
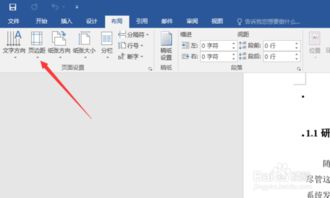
Word文档页边距设置详解
在Word中,页边距是指页面内容边缘与纸张边缘之间的距离。合理地设置页边距,可以让文档看起来更加专业、整洁,同时也便于读者阅读。无论是准备报告、论文还是日常办公文档,掌握页边距的设置方法都是必不可少的。
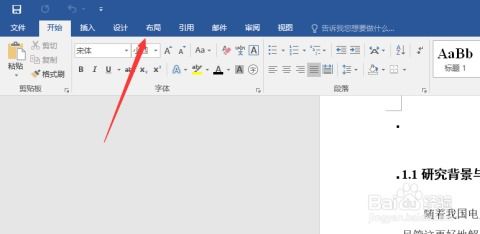
一、快速访问工具栏中的页边距设置
对于大多数用户而言,最简单快捷的页边距设置方式莫过于使用Word界面上的快速访问工具栏。通常情况下,Word的默认界面上可能不包含直接设置页边距的按钮,但你可以通过自定义快速访问工具栏来添加它。
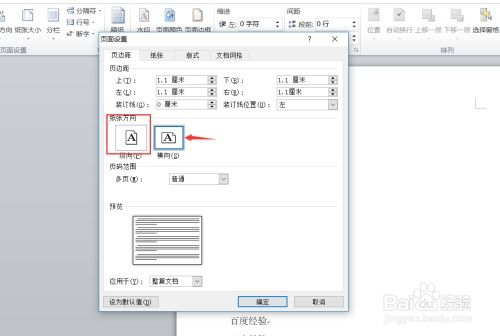
1. 点击“文件”选项卡,然后选择“选项”打开Word选项对话框。
2. 在“Word选项”对话框中,选择“快速访问工具栏”选项卡。
3. 在“从下列位置选择命令”的下拉列表中选择“常用命令”或“所有命令”。
4. 滚动列表找到“页边距”或“页面设置”相关的命令(如“窄边距”、“宽边距”等预设选项),选中后点击“添加”按钮,将其添加到右侧的快速访问工具栏列表中。
5. 点击“确定”关闭对话框。现在,你就可以在快速访问工具栏中快速选择预设的页边距了。
二、页面布局选项卡中的页边距设置
除了快速访问工具栏,Word还提供了更为详细的页边距设置选项,位于“页面布局”选项卡中。
1. 打开Word文档,并点击“页面布局”选项卡。
2. 在“页面设置”组中,点击“页边距”按钮。这里会展示几个预设的页边距选项,如“普通”、“窄”、“适中”和“宽”,你可以直接选择它们来快速应用。
3. 如果你需要更具体的页边距设置,可以点击“自定义边距”选项。这将打开一个“页面设置”对话框,允许你分别设置上、下、左、右四个方向的页边距。
在“页面设置”对话框中,你可以直接输入具体的页边距数值,单位可以是厘米、毫米或英寸等,这取决于你的系统或地区设置。
还可以设置页面的其他属性,如纸张大小、纸张方向(横向或纵向)等。
如果你想让文档的每一页都使用相同的页边距设置,确保“应用于”下拉菜单中选择了“整篇文档”。如果需要为文档的不同部分设置不同的页边距,可以选择“本节”或“所选文字”。
4. 完成设置后,点击“确定”按钮应用更改。
三、高级页边距设置技巧
除了上述基本的页边距设置方法外,Word还提供了一些高级技巧,让你的文档排版更加灵活多样。
1. 镜像页边距:如果你正在制作书籍或杂志等双面打印的文档,可能会用到镜像页边距功能。这意味着奇数页和偶数页的页边距设置会有所不同,以便装订后页面内容能够居中显示。在“页面设置”对话框的“页边距”选项卡中,勾选“镜像页边距”选项,并分别设置奇数页和偶数页的页边距即可。
2. 使用分节符调整页边距:如果文档的不同部分需要不同的页边距设置,你可以使用分节符将文档分成多个部分,并为每个部分单独设置页边距。在“页面布局”选项卡中,点击“分隔符”按钮,选择合适的分节符类型(如“下一页”)插入分节符,然后分别为各个部分设置页边距。
3. 打印预览查看效果:在设置完页边距后,不妨使用Word的打印预览功能查看实际效果。点击“文件”选项卡中的“打印”选项,进入打印预览界面。在这里,你可以直观地看到文档打印出来后的布局效果,包括页边距、纸张大小、打印方向等,确保一切符合预期。
结语
掌握Word文档的页边距设置方法,对于提升文档的专业性和美观度至关重要。无论是简单的文档编辑还是复杂的排版设计,合理的页边距设置都能让文档内容更加突出、易于阅读。希望本文的详细介绍能够帮助你更好地利用Word的这一功能,让你的文档编辑工作更加得心应手。
- 上一篇: 超简单!三步教你做出梦幻起泡胶
- 下一篇: 想知道你的百度搜索历史?这样查,一目了然!






























