如何在Word中设置和调整打印页面的边距大小?
作者:佚名 来源:未知 时间:2024-11-01
在日常办公与学习中,Word文档几乎是我们不可或缺的伙伴,它承载着我们的创意、报告、论文等重要内容。然而,在将这些心血之作从电子屏幕转移到纸质媒介的那一刻,一个细节往往容易被忽视却又至关重要——那就是打印页边距的设置。别看这小小的页边距,它不仅关乎文档的视觉效果,还可能直接影响到文档的可读性、专业性,甚至是节省纸张成本。今天,就让我们一起探索如何巧妙设置Word中的打印页边距大小,让你的文档在打印出来的那一刻,更加赏心悦目,专业非凡。
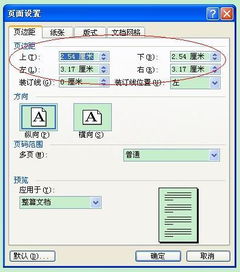
开启优化之旅:调整Word打印页边距的艺术
一、初识页边距:小小空间,大有学问
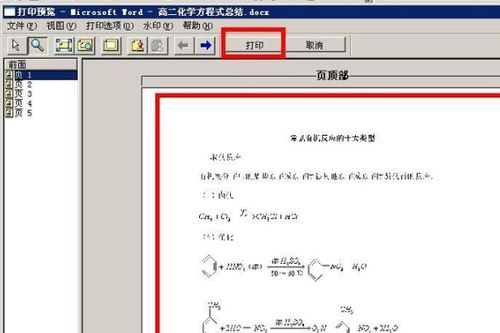
想象一下,你正准备打印一份精心制作的简历或项目提案,如果页边距设置得过于狭窄,文字就会紧贴纸张边缘,不仅阅读起来费劲,还可能让打印机在边缘处留下未完全打印的痕迹,影响整体美观。相反,过大的页边距则会浪费宝贵的纸张空间,让内容显得松散无章。因此,合理的页边距设置是平衡美观与实用的关键。
二、默认非最佳,自定义才是王道
Word软件在创建新文档时,通常会默认一套标准的页边距设置,但这并不意味着它就是最适合你当前文档的。自定义页边距,能够根据你的具体需求进行精确调整,无论是为了美观、节省纸张,还是为了符合特定的打印要求。
操作步骤:
1. 打开Word文档:首先,当然是要打开你需要调整页边距的Word文档。
2. 寻找“页面布局”:在Word的工具栏中,找到“页面布局”这一选项卡。它通常位于顶部菜单栏中,图标像是一张纸的布局图。
3. 调整页边距:在“页面布局”选项卡下,你会看到一个“页边距”按钮,点击它旁边的下拉箭头,会展开一系列预设的页边距选项,如“普通”、“窄”、“适中”、“宽”等。然而,为了更精细的调整,选择“自定义边距...”这一项。
4. 进入“页面设置”对话框:点击“自定义边距...”后,会弹出一个名为“页面设置”的对话框。在这里,你可以看到“页边距”标签页,上面有上、下、左、右四个方向的页边距设置框。
5. 精确设置:根据你的需求,在对应的设置框中输入你想要的页边距大小。Word允许你精确到毫米或英寸的调整,确保你的设置既符合个人审美,又能满足实际需求。
6. 预览效果:在“页面设置”对话框中,还有一个“预览”区域,它会实时显示你调整页边距后的效果。这样,你就可以在调整过程中直观地看到变化,避免不必要的返工。
7. 应用于整篇文档:完成设置后,别忘了选择“应用于”选项中的“整篇文档”,以确保你的调整能够应用到整个文档中。
8. 点击确定:一切准备就绪后,点击“确定”按钮,你的页边距设置就完成了。
三、小技巧,大不同
对称美:在大多数正式文档中,保持上下或左右页边距对称往往能给人一种平衡、和谐的感觉。当然,这也不是绝对的,根据文档的具体内容和用途灵活调整。
考虑装订线:如果你的文档需要装订成册,别忘了在“页面设置”对话框中设置装订线的位置和大小。这样,打印出来的文档在装订后,内容就不会被遮挡了。
节省纸张:在追求美观的同时,也不妨考虑一下环保和成本。适当缩小页边距,可以有效减少每页的空白区域,从而在不牺牲内容完整性的前提下,节省纸张使用。
注意兼容性:如果你需要将文档发送给其他人或在不同设备上打印,请确保你的页边距设置在大多数环境中都能保持良好的显示效果。避免使用过于极端的页边距设置,以免出现内容被裁剪或无法完全打印的情况。
四、结语:细节决定成败
打印页边距的设置,看似微不足道,实则影响着文档的每一个细节。通过合理的自定义设置,你可以让你的文档在打印出来的那一刻,展现出最佳的状态。无论是为了提升专业形象、增强可读性,还是为了节约资源、降低成本,合理的页边距设置都是不可或缺的一步。希望今天的分享能够对你有所帮助,让你的Word文档在打印时更加出色!






























