CAD中轻松导入图片的方法
作者:佚名 来源:未知 时间:2024-10-30
在CAD(计算机辅助设计)的广阔世界里,图片导入是一项基础而实用的技能。无论是为了将设计草图、背景图像、参考照片还是纹理素材融入你的CAD作品中,掌握这一技巧都能极大地提升设计效率和创造力。下面,我们就来一步步揭秘如何在CAD中轻松导入图片,让你的设计之旅更加丰富多彩。
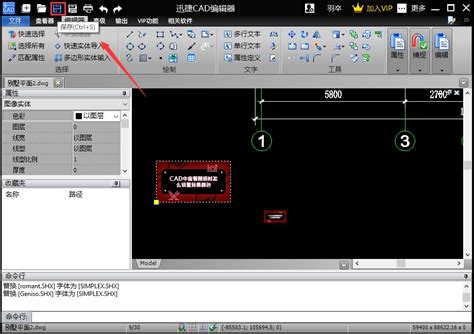
一、准备工作
在开始之前,请确保你已经安装了CAD软件(如AutoCAD、MicroStation等),并且你的计算机上已经准备好要导入的图片文件。常见的图片格式包括JPEG、PNG、BMP等,这些格式通常都能被大多数CAD软件识别和处理。
二、打开CAD软件并新建或打开图纸
1. 启动CAD软件:双击桌面上的CAD软件图标,或者在开始菜单中找到并启动它。
2. 新建或打开图纸:根据你的需求,可以选择新建一个空白图纸,或者打开一个已有的图纸文件。如果你正在学习阶段,新建一个空白图纸是个不错的选择,这样你可以更专注于图片导入的操作过程。
三、找到并启用“插入图片”功能
不同版本的CAD软件在界面布局和菜单选项上可能有所不同,但大多数都提供了类似的“插入图片”或“附着图像”功能。以下是一些常见的操作路径:
1. 通过菜单栏:在CAD软件的主界面中,找到并点击“插入”(Insert)菜单,然后在下拉菜单中选择“光栅图像”(Raster Image)或类似的选项。
2. 通过工具栏:一些CAD软件会在工具栏上直接提供“插入图像”的按钮,你可以直接点击它来启动该功能。
3. 通过命令行:如果你熟悉CAD的命令行操作,可以直接在命令行中输入相关的命令来插入图片。例如,在AutoCAD中,你可以输入“IMAGE”或“IMAGEATTACH”命令。
四、选择并导入图片
1. 浏览文件:在启动“插入图片”功能后,CAD软件通常会弹出一个文件选择对话框,让你浏览并选择计算机上的图片文件。在这里,你可以使用文件管理器来定位到你的图片文件,并选中它。
2. 设置插入点:在选择好图片后,CAD软件可能会要求你指定图片的插入点。这是图片在图纸上的起始位置。你可以直接在图纸上点击一个点来作为插入点,或者输入具体的坐标值来精确定位。
3. 调整缩放比例:接下来,你需要设置图片的缩放比例。这决定了图片在图纸上的实际大小。你可以通过拖动图片周围的控制点来调整其大小,或者直接在对话框中输入缩放比例值。请注意,保持图片的纵横比(Aspect Ratio)是一个好习惯,这样可以避免图片变形。
4. 设置旋转角度:如果你需要让图片以特定的角度出现在图纸上,可以在对话框中设置旋转角度。默认情况下,图片可能以0度(即水平方向)插入,但你可以根据需要调整它。
5. 确定并插入:完成上述设置后,点击对话框中的“确定”或“插入”按钮,图片就会被导入到你的CAD图纸中了。
五、调整图片属性(可选)
在成功导入图片后,你可能还需要对其进行一些调整,以满足你的设计需求。以下是一些常见的调整操作:
1. 移动图片:使用CAD的移动命令(如“MOVE”),你可以将图片在图纸上移动到任何位置。
2. 缩放图片:如果图片的大小不合适,你可以再次调整其缩放比例。这通常是通过选择图片并拖动其控制点来实现的,但一些CAD软件也提供了直接输入缩放比例值的选项。
3. 旋转图片:如果你需要改变图片的方向,可以使用旋转命令(如“ROTATE”)来旋转它。
4. 裁剪图片:一些CAD软件允许你裁剪图片,只显示其部分内容。这通常是通过选择一个裁剪框来实现的,只有在这个框内的部分才会被保留下来。
5. 设置图层和属性:你可以将图片放置在特定的图层上,并为其设置颜色、线型等属性。这有助于你在后续的设计过程中更好地管理和编辑图片。
六、保存图纸
在完成图片导入和调整操作后,别忘了保存你的图纸文件。这样可以确保你的所有工作都不会丢失,并且可以在以后随时打开和继续编辑。在CAD软件中,通常可以通过点击“文件”(File)菜单下的“保存”(Save)或“另存为”(Save As)选项来保存图纸。
七、小贴士
1. 优化图片质量:在导入图片之前,如果可能的话,尽量优化其质量和分辨率。这可以确保图片在CAD图纸上看起来更加清晰和细腻。
2. 备份原始文件:在导入和编辑图片的过程中,始终保留原始文件的备份。这样,如果你对编辑结果不满意,或者需要回到某个特定的编辑阶段,就可以轻松地恢复原始文件。
3. 学习快捷键:熟练掌握CAD软件中的快捷键可以大大提高你的工作效率。对于常用的
- 上一篇: 揭秘“燕”字多音字,一网打尽精彩组词
- 下一篇: 探寻悦耳燕字词组,精选两个一声美词






























