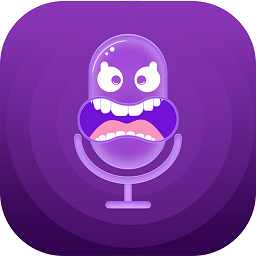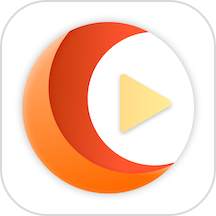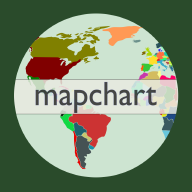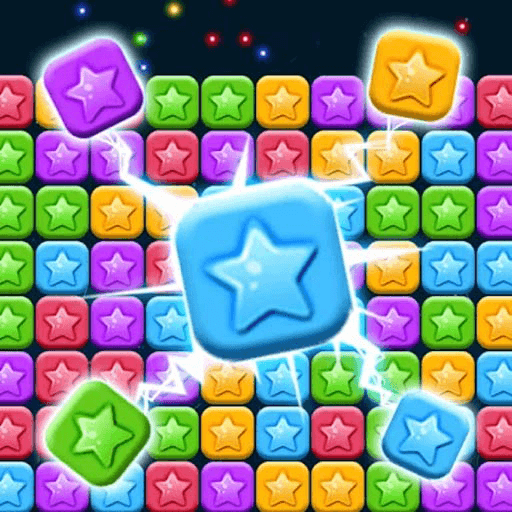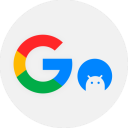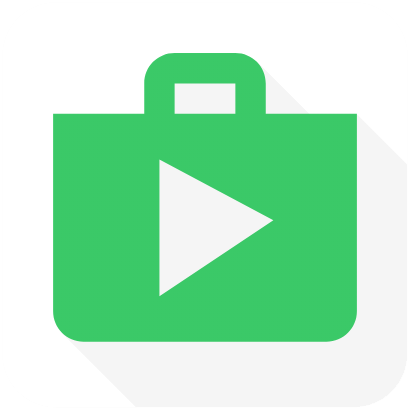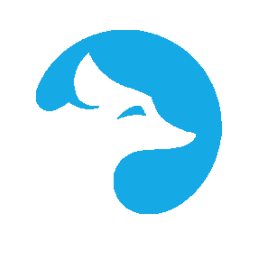CAD如何插入图片?
作者:佚名 来源:未知 时间:2024-10-30
在CAD(计算机辅助设计)中插入图片是提升设计直观性和表达能力的关键步骤。无论你是建筑设计师、机械工程师还是其他领域的专业人员,学会高效地在CAD图纸中插入图片都能极大提升工作效率和设计质量。本文将详细介绍几种常用的CAD插入图片的方法,并讨论一些额外的技巧,以确保图片与CAD图纸的整体风格和谐统一。

一、复制/粘贴法
复制/粘贴是最简单直接的方法,利用计算机中常用的快捷键【Ctrl+C】和【Ctrl+V】即可轻松实现。以下是具体操作步骤:

1. 准备图片:在文件夹中选中需要插入的图片,按键盘【Ctrl+C】复制。

2. 打开CAD:启动你的CAD程序(如浩辰CAD、中望CAD或迅捷CAD编辑器),并打开需要插入图片的图纸文件。
3. 粘贴图片:在CAD界面内按键盘【Ctrl+V】粘贴,根据命令提示指定插入点、缩放比例和旋转角。指定完这些参数后,图片将成功插入到CAD图纸中。
二、光栅图像参照法
CAD软件自带的“光栅图像参照”功能提供了另一种便捷的图片插入方式,尤其适合将图片作为画图参考使用。以下是具体步骤:
1. 打开CAD:启动CAD程序并打开图纸文件。
2. 选择插入命令:点击菜单栏中的【插入】—【光栅图像参照】。
3. 选择图片:在弹出的【附着图像】对话框中,浏览并选择你要插入的图片文件。
4. 设置参数:在对话框中设置路径类型、缩放比例、旋转角度等参数。如果需要,可以勾选【在屏幕上指定】插入点。
5. 完成插入:点击【确定】按钮,根据命令提示指定插入点,完成图片插入。
三、OLE对象法
OLE(对象链接与嵌入)形式支持在不同的程序之间共享数据,同样适用于将图片插入到CAD图纸中。以下是使用OLE对象插入图片的步骤:
1. 准备图片:如果图片还没有在Word或其他支持OLE的程序中插入,请先将图片插入到Word文档中。
2. 打开CAD:启动CAD程序并打开图纸文件。
3. 选择插入命令:点击菜单栏中的【插入】—【OLE对象】。
4. 选择文件创建:在弹出的【插入对象】对话框中,选择【由文件创建】。
5. 浏览文件:点击【浏览】按钮,找到并选中包含图片的Word文档(或直接选择新建Paintbrush Picture并导入图片)。
6. 完成插入:点击确定,图片将以OLE对象的形式插入到CAD图纸中。
四、拖拽法
直接使用鼠标将图片拖拽到CAD软件中也是一种简单高效的插入方式。以下是具体操作步骤:
1. 准备图片:在电脑中找到需要插入的图片,确保图片格式与CAD软件兼容。
2. 打开CAD:启动CAD程序并打开图纸文件。
3. 拖拽图片:用鼠标选中图片,按住不放并拖拽到CAD软件中。
4. 指定参数:根据命令提示指定插入点、缩放比例和旋转角,完成图片插入。
五、通过绘制栏插入
一些CAD编辑器(如迅捷CAD编辑器)提供了直接在绘制栏中选择“图片”选项进行插入的功能。以下是具体步骤:
1. 准备图片:确保图片格式与CAD软件兼容。
2. 打开CAD:启动CAD程序(如迅捷CAD编辑器),新建或打开一个现有项目。
3. 选择图片选项:在编辑器页面下,找到并点击绘制栏中的“图片”选项。
4. 选择图片文件:在弹出的对话框中,导航到存放图片的文件夹,选择要插入的图片文件,点击“OK”。
5. 放置图片:图片会作为一个新对象出现在光标位置,通过鼠标拖动来放置图片,并通过后续命令调整其大小和位置。
六、外部参照法
外部参照功能允许用户将图片作为外部文件链接到CAD图纸中,适合需要频繁更新或共享图片资源的情况。以下是具体步骤:
1. 打开CAD:启动CAD程序并打开图纸文件。
2. 输入命令:在命令行输入“Xref”或“Insert Block”命令,选择“附加”选项。
3. 选择图片文件:浏览并选择图片文件作为外部参照插入,同时设置参数。
4. 管理图片:插入后,通过“外部参照管理器”可以随时更新或卸载图片,保持图纸的最新状态。
七、预先编辑图片
在将图片插入CAD之前,如果需要对图片进行裁剪、标注、调整透明度等预处理,可以在图像处理软件(如GIMP、Photoshop)中完成。以下是具体操作步骤:
1.
- 上一篇: 解锁高效办公新技能:全面掌握钉钉打卡使用方法!
- 下一篇: 如何在微信朋友圈发布纯文字动态?