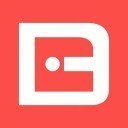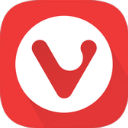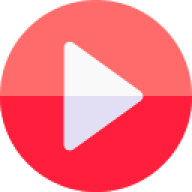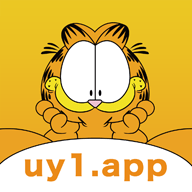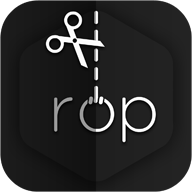Word中输入摄氏度的3种简便方法
作者:佚名 来源:未知 时间:2024-10-30
在日常办公或学习中,我们经常会需要在Word文档中输入摄氏度符号(°C),特别是在处理与温度相关的文档时。这个小小的符号虽然不起眼,但如果没有正确输入,可能会给文档带来不必要的麻烦或误解。本文将介绍在Word中输入摄氏度的三种方法,帮助大家轻松解决这一小问题。
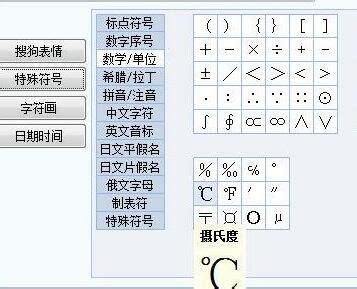
方法一:使用快捷键输入摄氏度符号
在Word中,快捷键是一种快速、便捷的操作方式。输入摄氏度符号也不例外,我们可以利用快捷键迅速完成输入。
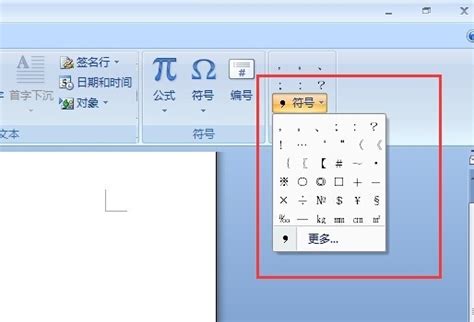
1. 打开Word文档:首先,确保你的计算机上已经安装了Microsoft Word软件,并打开一个你需要输入摄氏度符号的文档。
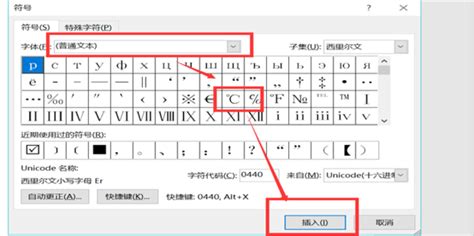
2. 定位光标:将光标移动到需要输入摄氏度符号的位置。
3. 输入快捷键:按下键盘上的“Alt”键,并保持按住状态。同时,在数字小键盘(注意是右侧的数字小键盘,而非上方的功能键区域)上依次输入数字“0176”。当你完成输入后,松开“Alt”键,此时你会发现光标位置已经成功输入了摄氏度符号“°”。
4. 组合字符:如果你需要在“°”后面添加“C”来表示摄氏度,只需继续输入字母“C”即可。这样,完整的摄氏度表示“°C”就完成了。
需要注意的是,使用快捷键输入摄氏度符号时,必须确保使用的是数字小键盘,而不是上方的功能键区域。此外,不同的计算机或键盘布局可能会影响快捷键的有效性,因此在使用前最好先进行测试。
方法二:利用插入特殊符号功能
Word软件提供了丰富的特殊符号库,其中包括摄氏度符号。通过插入特殊符号功能,我们可以轻松找到并输入摄氏度符号。
1. 打开Word文档:同样,首先需要打开一个Word文档。
2. 定位光标:将光标移动到需要输入摄氏度符号的位置。
3. 打开插入菜单:在Word的菜单栏中,找到并点击“插入”选项。
4. 选择符号:在插入菜单中,找到并点击“符号”选项。此时会弹出一个下拉菜单,其中包含了多种符号的选择。
5. 查找摄氏度符号:在下拉菜单中,选择“其他符号”选项。这将打开一个名为“符号”的对话框。在对话框中,你可以看到各种符号的分类和列表。
6. 选择摄氏度符号:在符号对话框中,找到并点击摄氏度符号“°”。你可以通过滚动列表或使用搜索框来快速定位该符号。
7. 插入符号:选中摄氏度符号后,点击对话框下方的“插入”按钮。此时,摄氏度符号将被插入到文档中光标所在的位置。
8. 添加“C”字符:同样地,你需要在“°”后面添加“C”来表示摄氏度。这样,完整的摄氏度表示“°C”就完成了。
利用插入特殊符号功能输入摄氏度符号的方法相对直观且易于操作,特别适合那些不熟悉快捷键或不习惯使用快捷键的用户。
方法三:通过输入Unicode编码转换
Unicode是一种国际通用的字符编码标准,它涵盖了世界上几乎所有的文字和符号。在Word中,我们可以通过输入Unicode编码来转换并插入所需的符号,包括摄氏度符号。
1. 打开Word文档:首先,打开一个需要输入摄氏度符号的Word文档。
2. 定位光标:将光标移动到需要输入摄氏度符号的位置。
3. 输入Unicode编码:在光标所在位置,输入摄氏度符号的Unicode编码“00B0”。需要注意的是,这里不需要输入前缀“Alt+X”或类似的组合键,而是直接输入编码本身。
4. 转换编码:输入完Unicode编码后,接下来需要将编码转换为对应的符号。在Word中,你可以通过按下“Alt+X”快捷键来完成这一转换。此时,你会发现之前输入的Unicode编码已经被替换为了摄氏度符号“°”。
5. 添加“C”字符:最后,你需要在“°”后面添加“C”来表示摄氏度。这样,完整的摄氏度表示“°C”就完成了。
需要注意的是,通过输入Unicode编码转换的方法在某些版本的Word中可能不适用或需要额外的设置。此外,由于Unicode编码的复杂性,这种方法可能更适合对字符编码有一定了解的用户。
总结
以上就是在Word中输入摄氏度的三种方法。无论是使用快捷键、插入特殊符号功能还是通过输入Unicode编码转换,都可以帮助我们轻松地在Word文档中插入摄氏度符号。选择哪种方法主要取决于你的个人习惯和使用场景。无论你是办公人员、学生还是其他需要处理文档的群体,掌握这些方法都将为你的工作和学习带来便利。希望本文能够帮助你更好地应对Word文档中的摄氏度符号输入问题。
- 上一篇: 怎样制作美味的鸡排?
- 下一篇: 火的笔顺正确写法教程