在Word中如何合并单元格
作者:佚名 来源:未知 时间:2024-10-31
在日常的办公和学习中,Microsoft Word作为一款功能强大的文字处理软件,被广泛应用于各种文档编辑和排版工作。然而,在使用Word时,我们常常会遇到需要合并单元格的情况,尤其是在制作表格时。合并单元格不仅可以让表格看起来更加整洁和美观,还能提高文档的可读性和专业性。下面,我们就来详细介绍一下在Word里面怎么合并单元格的方法,以及一些相关的注意事项和技巧,帮助你更好地掌握这一功能。
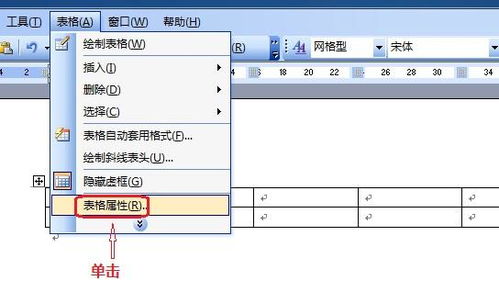
首先,我们需要明确一点,那就是Word中的表格是由行和列组成的,而单元格则是行和列的交叉点。在Word的表格中,每个单元格都是一个独立的编辑区域,可以包含文字、图片、表格等多种内容。而合并单元格,就是将两个或多个相邻的单元格合并成一个更大的单元格,以便在合并后的单元格中输入更多的内容或进行其他操作。
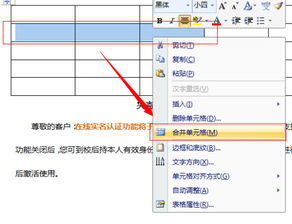
接下来,我们就来介绍在Word里面合并单元格的具体方法。
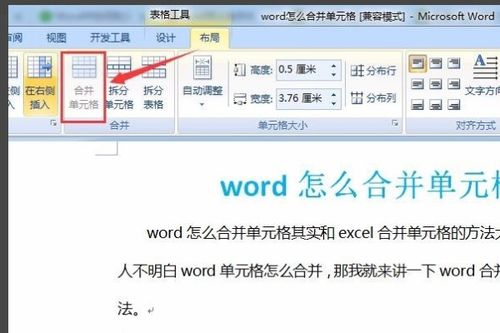
方法一:使用“合并单元格”按钮
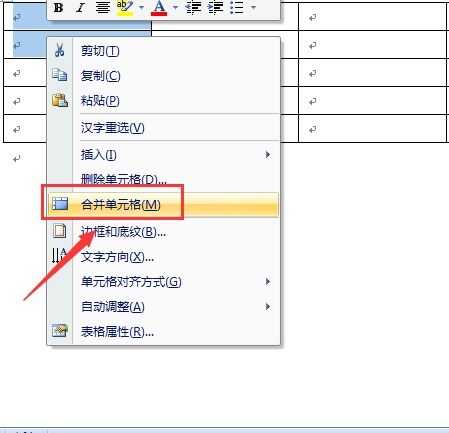
1. 打开Word文档,找到你需要合并单元格的表格。
2. 选中你想要合并的单元格。你可以通过单击并拖动鼠标来选择多个相邻的单元格,或者使用键盘上的Shift键和方向键来选择单元格。
3. 在Word的工具栏中,找到“表格布局”或“表格设计”选项卡(不同版本的Word可能会有所不同)。
4. 在“表格布局”或“表格设计”选项卡中,找到“合并”组中的“合并单元格”按钮。单击该按钮,即可将选中的单元格合并成一个。
方法二:使用右键菜单
1. 同样,打开Word文档并找到需要合并单元格的表格。
2. 选中你想要合并的单元格。
3. 右键单击选中的单元格,会弹出一个右键菜单。
4. 在右键菜单中,找到并选择“合并单元格”选项。这样,选中的单元格就会被合并成一个。
方法三:使用快捷键
对于经常需要合并单元格的用户来说,使用快捷键可以大大提高工作效率。在Word中,合并单元格的快捷键是“Alt+Shift+M”。具体使用方法如下:
1. 打开Word文档并找到需要合并单元格的表格。
2. 选中你想要合并的单元格。
3. 按下键盘上的“Alt+Shift+M”组合键,即可将选中的单元格合并成一个。
需要注意的是,不同的Word版本和不同的操作系统环境可能会影响快捷键的使用。因此,在使用快捷键之前,最好先查看一下你的Word版本和操作系统是否支持该快捷键。
除了以上三种基本方法外,还有一些注意事项和技巧可以帮助你更好地使用合并单元格功能:
1. 合并单元格后,原单元格中的内容会被合并到一个新的单元格中。如果原单元格中有不同的内容或格式,合并后的单元格可能会保留这些内容或格式,但也可能会出现格式混乱的情况。因此,在合并单元格之前,最好先检查并统一原单元格的内容和格式。
2. 合并单元格后,新的单元格会继承原单元格的一些属性,如字体、字号、颜色等。但是,新的单元格可能不会继承原单元格的所有属性,如边框、底纹等。因此,在合并单元格后,你可能需要手动调整新单元格的属性以符合你的需求。
3. 在合并单元格时,需要注意单元格的相邻关系。只有相邻的单元格才能被合并成一个大的单元格。如果选中的单元格不相邻,那么合并操作将无法进行。
4. 如果需要合并多个不相邻的单元格,可以分别选中这些单元格并依次进行合并操作。但是,这样做可能会导致表格的布局变得混乱。因此,在合并多个不相邻的单元格之前,最好先规划好表格的布局和样式。
5. 在Word中,还可以使用拆分单元格的功能来将一个大的单元格拆分成多个小的单元格。这个功能与合并单元格相反,但同样非常有用。拆分单元格的方法也很简单:选中你想要拆分的单元格,然后在“表格布局”或“表格设计”选项卡中找到“拆分单元格”按钮,并按照提示进行操作即可。
综上所述,合并单元格是Word中一项非常实用的功能,可以帮助我们更好地编辑和排版表格。通过掌握以上介绍的方法和技巧,你可以更加高效地使用合并单元格功能,提高你的工作效率和文档质量。无论是在制作报告、论文还是其他类型的文档时,合并单元格都能让你的表格更加整洁、美观和专业。希望这篇文章对你有所帮助!
- 上一篇: 颜真卿书法的独特特点是什么
- 下一篇: 如何挑选优质海参?






























