轻松掌握:在Word中高效插入脚注的实用教程
作者:佚名 来源:未知 时间:2024-10-31
Word插入脚注的详细教程
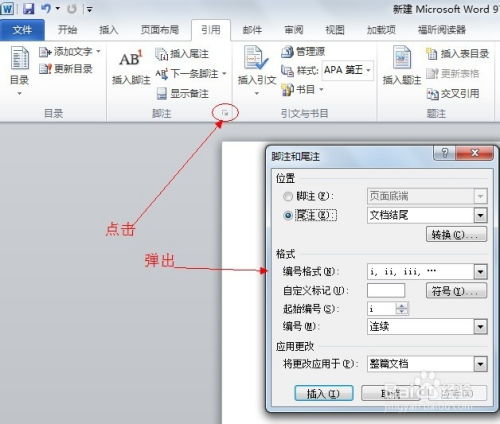
在撰写学术论文、报告或任何需要引用参考文献的文档时,脚注是一个非常重要的工具。它不仅能帮助读者更好地理解文档内容,还能规范地引用资料,避免抄袭。Microsoft Word作为一款强大的文字处理软件,提供了便捷的脚注插入功能。以下是一篇关于如何在Word中插入脚注的详细教程,希望能帮助您轻松掌握这一技能。
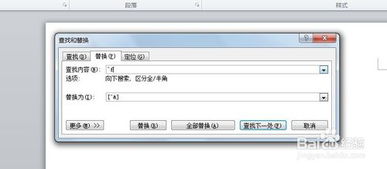
一、打开Word文档
首先,确保您的计算机上已经安装了Microsoft Word软件。然后,双击Word图标打开软件,或者通过开始菜单找到Word并单击打开。如果您已经有现成的文档需要添加脚注,可以直接打开该文档;如果还没有文档,可以新建一个空白文档。
二、定位插入脚注的位置
在Word文档中,找到您希望插入脚注的位置。通常,脚注会放在页面底部,用于解释或引用文档中的某个部分。因此,您需要先确定哪个句子或段落需要添加脚注。
三、插入脚注
1. 将光标放在需要插入脚注的文本后面。例如,如果您想在某个句子的末尾添加脚注,就将光标放在该句子的句号后面。
2. 在Word的菜单栏中,找到“引用”选项卡。如果您的Word版本较旧,可能需要在“插入”或“工具”菜单中查找脚注功能。
3. 在“引用”选项卡中,单击“插入脚注”按钮。通常,这个按钮旁边会有一个小的下拉箭头,您可以单击它来选择脚注的样式(如数字、符号等)以及脚注的位置(页面底部或文档末尾)。
4. 当您单击“插入脚注”按钮后,Word会自动在光标所在位置插入一个上标数字(或其他您选择的样式),并在页面底部创建一个新的脚注区域。此时,您可以开始输入脚注的内容。
四、编辑脚注内容
1. 在页面底部的脚注区域中,输入您想要添加的信息。这可以是引用资料的详细信息、对某个术语的解释或任何其他需要补充说明的内容。
2. 如果需要更改脚注的样式(如字体、字号等),可以右键单击脚注区域中的文本,然后选择“字体”或“段落”选项进行更改。
3. 如果您想调整脚注的位置或样式设置,可以回到“引用”选项卡中的“脚注”组,单击下拉箭头打开“脚注和尾注”对话框。在这里,您可以更改脚注的编号格式、起始编号、位置(页面底部或文档末尾)以及是否使用分隔线等。
五、管理多个脚注
在撰写长文档时,您可能需要插入多个脚注。Word提供了便捷的方式来管理这些脚注:
1. 插入新脚注:只需将光标放在需要添加脚注的新位置,然后按照前面的步骤插入脚注即可。Word会自动为新脚注分配一个唯一的编号。
2. 编辑现有脚注:如果您需要修改某个已存在的脚注,可以直接在页面底部的脚注区域中双击该脚注的编号。这将使Word跳转到该脚注的编辑模式,您可以在其中进行更改。
3. 删除脚注:要删除某个脚注,只需在页面底部的脚注区域中右键单击该脚注的编号,然后选择“删除脚注”选项。或者,您也可以回到文档中的上标编号处,右键单击并选择“删除脚注”。
4. 移动脚注位置:如果您想将脚注从页面底部移动到文档末尾(或反之),可以在“脚注和尾注”对话框中更改脚注的位置设置。Word会自动更新所有脚注的位置以反映您的更改。
六、调整文档格式以适应脚注
在插入脚注后,您可能需要调整文档的格式以确保脚注与文档内容之间的协调性。以下是一些建议:
1. 调整页边距:如果脚注区域与页面边缘之间的距离太紧,您可以调整文档的页边距以提供更多的空间。在Word的“页面布局”选项卡中,单击“页边距”按钮,然后选择“自定义页边距”选项来设置所需的页边距大小。
2. 更改字体和字号:为了保持文档的一致性,您可能需要将脚注中的字体和字号与文档主体中的字体和字号相匹配。在脚注区域中右键单击文本,然后选择“字体”选项进行更改。
3. 添加分隔线:如果您希望在脚注区域与文档主体之间添加一条分隔线,可以在“脚注和尾注”对话框中勾选“页面底部脚注”或“文档末尾脚注”选项旁边的“分隔线”复选框。
4. 检查页码和页眉/页脚:在插入脚注后,请确保文档的页码和页眉/页脚设置仍然正确。有时,脚注的插入可能会影响这些设置。如果发现问题,请及时调整。
七、保存文档
在完成脚注的插入
- 上一篇: 如何轻松添加脚注?
- 下一篇: 如何在Word文档中操作添加、修改及删除脚注和尾注?






























