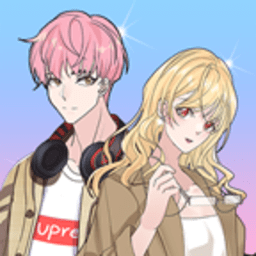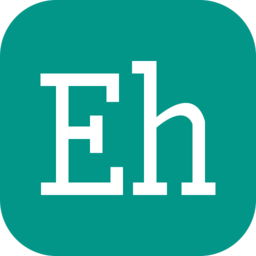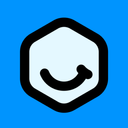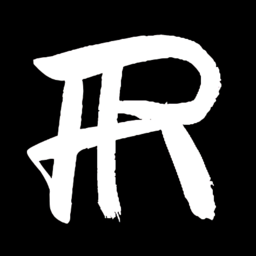如何在Word文档中操作添加、修改及删除脚注和尾注?
作者:佚名 来源:未知 时间:2024-10-31
在Word文档中,脚注和尾注是两种常用的注释方式,它们为读者提供了额外的信息,同时又不影响文档的主体内容。脚注通常位于页面底部,而尾注则放置在文档末尾。对于学术论文、报告或任何需要详细解释的文档来说,熟练掌握脚注和尾注的添加、修改及删除技巧至关重要。以下将详细介绍这些操作的具体步骤。
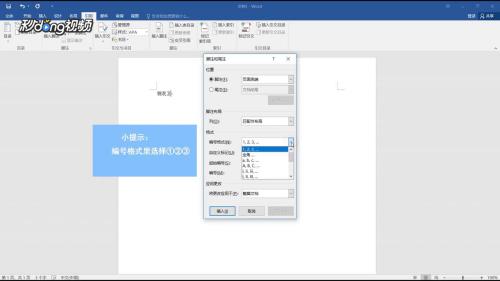
添加脚注和尾注
添加脚注
1. 打开Word文档:首先,启动Word程序并打开你需要添加脚注的文档。
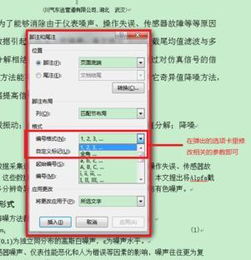
2. 定位光标:将光标放置在需要插入脚注的文本位置。这通常是在需要注释的词语或句子的末尾。

3. 引用选项卡:在Word的顶部菜单栏中,找到并点击“引用”选项卡。
4. 插入脚注:在“引用”选项卡中,你会看到一个名为“插入脚注”的按钮,它通常带有一个小小的下箭头标志。点击这个按钮,或者选择下拉菜单中的“插入脚注”选项。
5. 输入脚注内容:此时,页面的底部会出现一个脚注区域,你可以在这里输入你的注释内容。脚注会自动编号,通常从1开始,并按照文档中的插入顺序递增。
添加尾注
1. 打开Word文档:同样,先打开需要添加尾注的Word文档。
2. 定位光标:将光标置于希望插入尾注的文本位置。
3. 引用选项卡:切换到Word的“引用”选项卡。
4. 插入尾注:在“引用”选项卡中,找到并点击“插入尾注”按钮。这个按钮通常位于“插入脚注”按钮的附近或下拉菜单中。
5. 输入尾注内容:文档末尾会出现一个尾注区域,你可以在这里输入注释内容。尾注也会自动编号,但与脚注不同,尾注的编号通常出现在文档的最后部分。
修改脚注和尾注
修改脚注
1. 查看脚注:首先,滚动到文档底部或脚注所在的页面,找到你想要修改的脚注。
2. 双击脚注编号:在文档中,双击你想要修改的脚注的编号。这将直接带你到脚注的编辑位置。
3. 进行编辑:在脚注区域中,直接修改你想要更改的内容。完成后,按Enter键或点击文档的其他部分以退出编辑模式。
4. 更新编号(如必要):如果脚注的插入顺序发生了变化,你可能需要更新脚注编号以确保其连续性。这通常不需要手动操作,因为Word会自动调整编号。但如果遇到编号混乱的情况,可以尝试使用Word的“更新域”功能(Ctrl+A全选文档后,按F9更新)。
修改尾注
1. 定位尾注:滚动到文档的末尾,找到你想要修改的尾注。
2. 双击尾注编号:在文档中,双击尾注的编号以进入编辑模式。
3. 进行编辑:在尾注区域中,直接修改内容。完成后,按Enter键或点击文档的其他部分来退出编辑。
4. 更新编号(如必要):与脚注相同,尾注的编号也通常由Word自动管理。如果编号出现问题,可以尝试使用“更新域”功能来修复。
删除脚注和尾注
删除脚注
1. 定位脚注:滚动到文档底部或脚注所在的页面,找到你想要删除的脚注。
2. 选择脚注:点击脚注的编号或内容以选中它。
3. 删除:按Delete键或Backspace键来删除选中的脚注内容。注意,这只会删除脚注的内容,不会删除文档中的脚注引用标记(即文中的小数字)。
4. 删除引用标记:要删除文中的脚注引用标记,你需要手动将光标置于标记处,然后按Delete键或Backspace键。如果文档中有多个脚注标记需要删除,可以逐一操作,或者使用Word的“查找和替换”功能来批量删除。
5. 更新文档:删除脚注后,确保更新文档以检查是否有任何格式或编号错误。
删除尾注
1. 定位尾注:滚动到文档的末尾,找到你想要删除的尾注。
2. 选择尾注:点击尾注的编号或内容以选中它。
3. 删除:按Delete键或Backspace键删除选中的尾注内容。
4. 删除引用标记:与删除脚注引用标记相同,你需要手动将光标置于文中的尾注引用标记处,然后按Delete键
- 上一篇: 轻松掌握:在Word中高效插入脚注的实用教程
- 下一篇: 如何在Word中为文字添加脚注