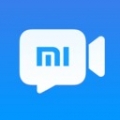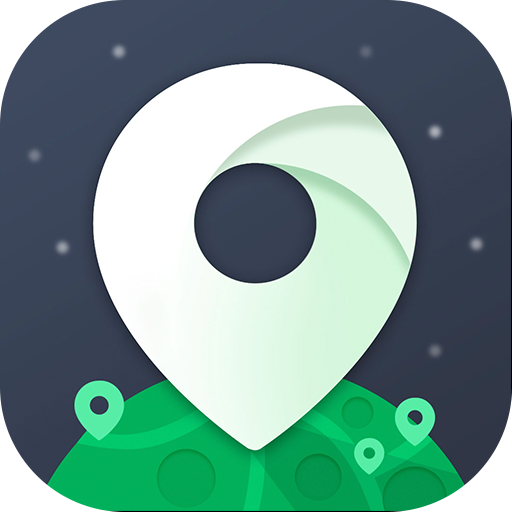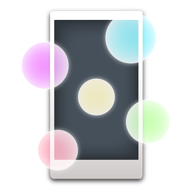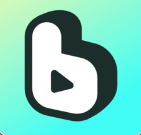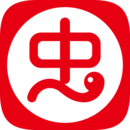如何在Word中为文字添加脚注
作者:佚名 来源:未知 时间:2024-10-31
在Word文档中,为文字添加脚注是一项非常实用的功能,特别是在学术写作、报告编制或任何需要引用来源和注释的文档中。脚注能够帮助读者更好地理解文档内容,同时也展示了作者的严谨态度和对信息的尊重。下面,我们就来详细探讨一下如何在Word中为文字添加脚注,以及这一功能在文档编辑中的具体应用。
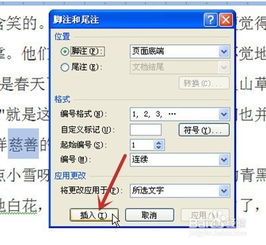
首先,打开你的Word文档,确保你处于可以编辑的状态。接着,找到你想要添加脚注的文字或句子。选中它,这样你就能准确地为这部分内容添加脚注了。选中文字后,你需要找到Word界面中的“引用”选项卡。这个选项卡通常位于Word窗口顶部的菜单栏中,与“开始”、“插入”、“页面布局”等选项卡并列。点击“引用”选项卡后,你会看到一系列与引用和注释相关的工具和功能,其中就包括脚注。
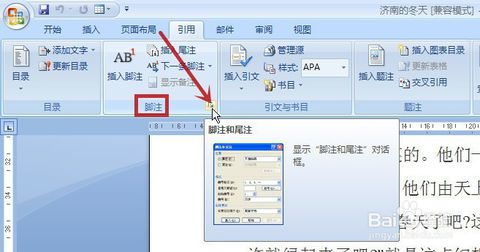
在“引用”选项卡下,找到并点击“插入脚注”的按钮。这个按钮通常以一个小的脚注符号(如数字1下方带一条线)来表示。点击后,Word会自动在你选中的文字下方或页面底部插入一个脚注区域,并为你生成一个脚注编号。同时,你选中的文字旁边会出现一个相同编号的上标,表示这部分内容有脚注。
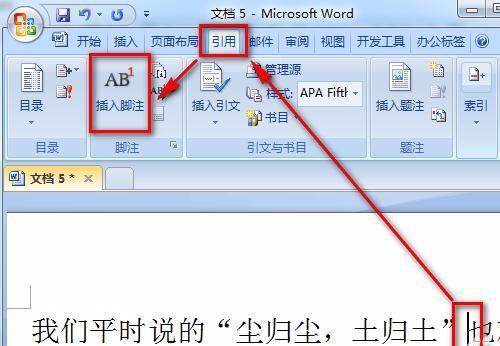
现在,你可以在脚注区域输入你想要添加的信息了。这可以是引用来源、注释说明、数据补充等任何你觉得对读者有帮助的内容。脚注区域通常会有一个灰色的背景,以区别于正文内容,这样读者在阅读时能够清晰地分辨出哪些是正文,哪些是脚注。
值得注意的是,Word允许你在文档中多次添加脚注,并且每个脚注都会自动编号,以确保它们在文档中的唯一性和可读性。如果你在文档中多次使用同一个脚注内容,Word还提供了脚注引用功能,允许你通过复制脚注编号来避免重复输入相同的内容。
此外,Word还允许你自定义脚注的格式和位置。例如,你可以选择脚注显示在页面的底部(称为页脚)还是文档的末尾(称为尾注)。要更改这些设置,你需要在“引用”选项卡下找到并点击“脚注和尾注”按钮。这会打开一个对话框,允许你选择脚注或尾注,并设置它们的编号格式、起始编号、位置等参数。
在添加脚注时,还需要注意一些细节和技巧。例如,为了确保脚注的准确性和可读性,你应该尽量使用简洁明了的语言来编写脚注内容。避免使用过于复杂或模糊的表述方式,以免给读者带来困惑。同时,你还需要注意脚注的编号和引用方式是否符合你所在领域或行业的规范和要求。有些学科或期刊可能对脚注的格式和引用方式有特定的要求,因此在添加脚注之前,最好先了解并遵守这些规范和要求。
另外,随着文档的编辑和修改,你可能会发现需要调整或删除某些脚注。这时,你可以通过双击脚注编号来快速定位并编辑脚注内容。如果你想删除某个脚注,只需将光标放在脚注编号上,然后按Delete键即可。同时,Word还提供了检查脚注和引用的功能,可以帮助你发现并纠正文档中的错误和不一致之处。
除了基本的脚注功能外,Word还提供了一些高级选项和工具来增强脚注的灵活性和实用性。例如,你可以使用“交叉引用”功能来在文档的不同部分引用同一个脚注。这样,即使你移动或更改了脚注的位置或内容,所有引用该脚注的地方都会自动更新为新的编号和内容。这大大提高了文档的编辑效率和准确性。
此外,Word还支持将脚注转换为尾注或将尾注转换为脚注的功能。这取决于你的文档布局和读者需求。例如,如果你的文档较长且包含多个章节,那么将脚注转换为尾注可能更适合读者阅读和理解整个文档的结构和内容。相反地,如果你的文档较短且内容相对集中,那么使用脚注可能更为方便和直观。
总之,在Word中为文字添加脚注是一项非常有用的功能,它能够帮助你提供额外的信息和注释,增强文档的可读性和权威性。通过掌握添加脚注的基本方法和技巧以及利用Word提供的高级选项和工具,你可以轻松地创建符合规范和要求的专业文档。
最后需要提醒的是,虽然脚注能够为你的文档增添很多有价值的信息,但也要注意不要滥用这一功能。过多的脚注可能会使读者感到困惑和疲惫,影响他们的阅读体验。因此,在添加脚注时,要合理控制数量和内容,确保它们真正能够为读者提供有用的信息和帮助。同时,也要保持文档的整洁和清晰,让读者能够轻松地找到和理解你所提供的信息和观点。
通过以上内容的学习和实践,相信你已经掌握了在Word中为文字添加脚注的方法和技巧。希望这些知识和技能能够帮助你更好地编写专业文档、提高写作效率和质量。
- 上一篇: 如何在Word文档中操作添加、修改及删除脚注和尾注?
- 下一篇: 如何拨打10010进行人工服务?