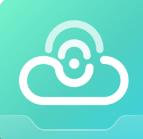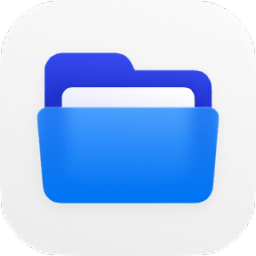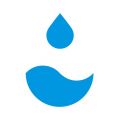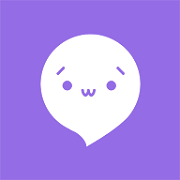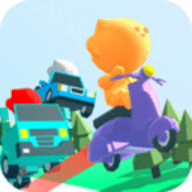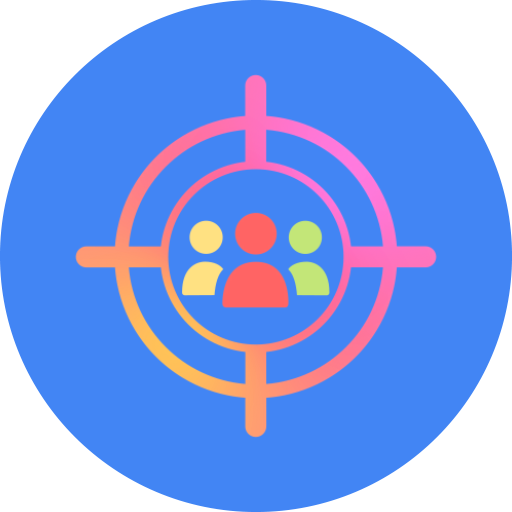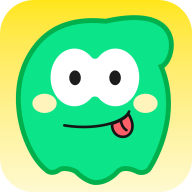Word添加脚注的实用指南
作者:佚名 来源:未知 时间:2024-10-31
在撰写文档时,无论是学术论文、报告还是其他类型的文件,我们有时需要为某些内容添加额外的注释或引用。这时,Word中的脚注功能就显得尤为重要。脚注位于页面底部,通过编号与正文中的特定文本相关联,可以帮助读者快速获取更多的信息或参考资料。下面,我将详细介绍如何在Word中添加脚注,以及一些相关的设置和编辑技巧,让这一过程变得既简单又高效。
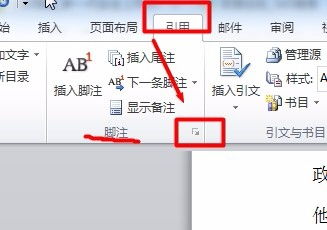
打开文档并定位光标
首先,打开你需要添加脚注的Word文档。然后,将光标放置在需要插入脚注的文本旁边。这是添加脚注的第一步,确保光标位置准确,以便脚注能够正确地与正文中的文本关联。
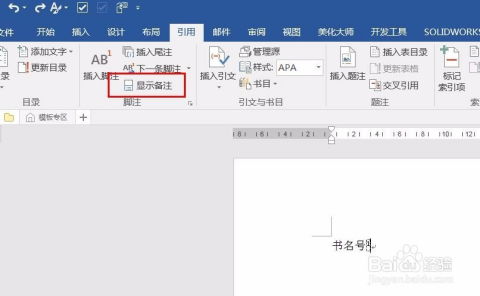
插入脚注
在Word的顶部菜单栏中,找到“引用”选项卡并点击。这是设置脚注和尾注等引用功能的关键所在。在“引用”选项卡中,你会看到“脚注”组。点击“插入脚注”按钮,Word会自动在文档页面底部添加一个脚注区域,并为其编号。此时,你可以在脚注区域内输入你想要添加的脚注内容。这些内容可以是任何你需要补充说明的信息,如参考文献、定义解释等。
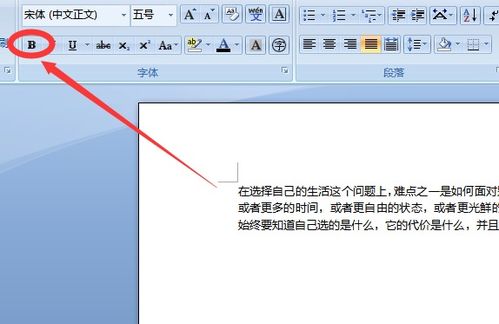
除了通过“引用”选项卡插入脚注外,Word还提供了其他几种插入脚注的方法,以满足不同用户的需求。
1. 使用快捷键:如果你对Word的使用比较熟悉,可以使用快捷键来快速插入脚注。在Windows系统中,使用快捷键【Alt + Ctrl + F】来插入脚注。在Mac系统中,则使用【Option + Command + F】。
2. 使用右键菜单:右键单击需要插入脚注的文本位置,在弹出菜单中选择“脚注”选项。然后,在弹出的对话框中选择脚注的格式和位置,点击“确定”即可插入脚注。
3. 使用脚注面板:在“引用”选项卡中,还可以找到脚注面板。在脚注面板中,点击“插入脚注”按钮,然后在弹出的对话框中选择脚注的格式和位置,点击“确定”即可。
脚注的设置与编辑
插入脚注后,你可能还需要对其进行一些设置,以满足文档的要求。Word提供了丰富的脚注格式选项,包括编号格式、字体、大小等。
1. 编号格式:Word会自动为脚注编号,但你可以通过“脚注和尾注”设置对话框中的“编号格式”选项进行自定义。你可以选择数字、字母或罗马数字等不同的编号方式。
2. 字体和大小:在“脚注和尾注”设置对话框中,你还可以设置脚注的字体和大小,以确保脚注的格式与文档风格保持一致。
3. 位置:脚注通常位于页面底部,但你也可以在“脚注和尾注”设置对话框中选择将脚注放置在页面的上方或其他位置。
4. 分隔线:在“脚注和尾注”设置对话框中,还可以选择是否在脚注和正文之间添加分隔线。
如果需要编辑已添加的脚注内容,只需双击页面底部的脚注编号,即可进入编辑状态。在这里,你可以对脚注内容进行修改、删除或添加新的内容。如果某个脚注不再需要,可以右键点击脚注编号并选择“删除脚注”进行删除。
脚注的高级技巧
除了基本的插入和编辑功能外,Word还提供了一些脚注的高级技巧,可以帮助你更高效地使用脚注功能。
1. 快速导航:在文档中插入多个脚注后,你可能需要在不同的脚注之间快速导航。这时,你可以使用Word的“导航窗格”或“查找和替换”功能来快速定位到特定的脚注。
2. 脚注转换为尾注:有时,你可能需要将脚注转换为尾注。尾注与脚注类似,但位于文档的末尾或节的末尾。在Word中,你可以通过“脚注管理器”来轻松地将脚注转换为尾注。
3. 批量修改脚注格式:如果你需要在文档中批量修改脚注的格式,可以使用Word的“样式”功能。通过创建或修改脚注样式,你可以一次性更改所有脚注的格式,而无需逐个编辑。
4. 保护脚注不被修改:在文档的最终版本中,你可能不希望脚注被他人修改。这时,你可以使用Word的“限制编辑”功能来锁定脚注区域,防止他人对其进行更改。
脚注的使用注意事项
虽然脚注功能非常强大且实用,但在使用时还是需要注意以下几点:
1. 保持编号风格一致:为了保持文档的整体美观和专业性,建议保持脚注的编号风格一致。不要在同一文档中混用不同的编号方式。
2. 不要过度使用脚注:脚注虽然可以为读者提供额外的信息,但过度使用脚注可能会干扰读者的阅读体验。
- 上一篇: 揭秘“while”的三大神奇用法
- 下一篇: 支付宝怎样查询订单物流信息?