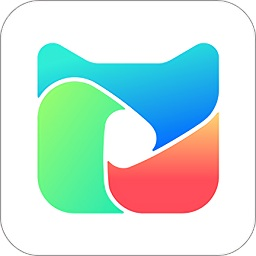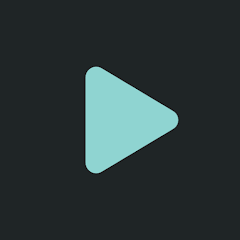如何完美设置DNS,轻松提升网络速度!
作者:佚名 来源:未知 时间:2024-10-30
DNS怎么设置最好,如何正确设置DNS
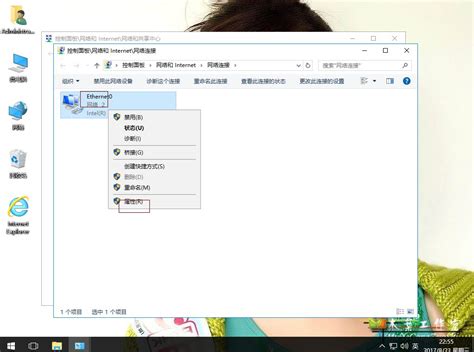
DNS(域名系统)是互联网的核心组件之一,它负责将域名(如www.example.com)转换为IP地址(如192.0.2.1),从而使设备能够建立连接并访问所需的网络资源。正确设置DNS不仅能提高网络速度,还能增强网络安全和隐私保护。本文旨在全面介绍如何设置DNS,并提供一些最佳实践,以帮助用户获得最佳的网络体验。
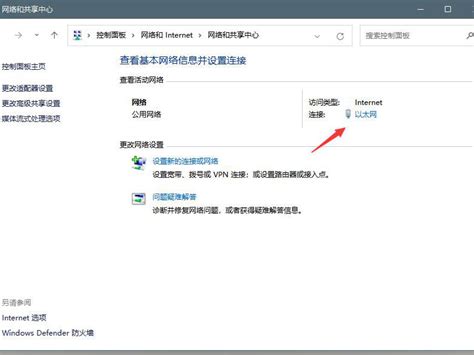
一、了解DNS服务器
DNS服务器是一个存储着域名与IP地址对应关系的数据库。当你输入一个域名时,DNS服务器会查找该域名对应的IP地址,并将其返回给你的设备,从而允许设备访问目标网站。你可以选择使用ISP(互联网服务提供商)提供的默认DNS服务器,也可以手动设置为公共DNS服务器,以获得更快的解析速度和更少的过滤。
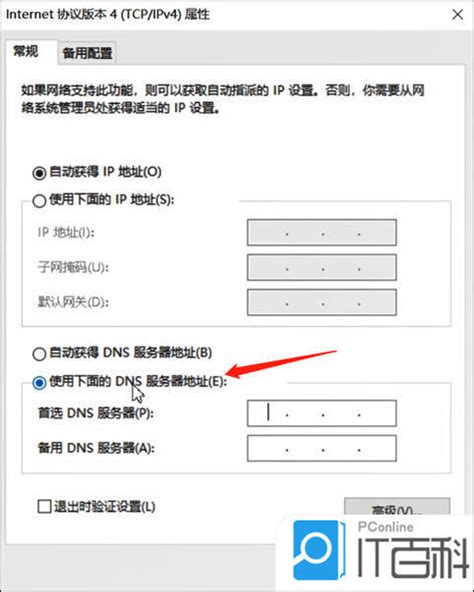
二、为什么需要设置DNS
1. 提高网络速度:使用快速且可靠的DNS服务器可以加快域名解析的速度,从而提高网页加载速度和整体网络性能。
2. 增强隐私保护:一些DNS服务提供商提供加密的DNS查询功能,可以保护你的DNS查询数据不被窃取或篡改。
3. 绕过地理限制:通过更改DNS服务器,有时可以绕过某些在线服务的地理限制,从而访问原本无法访问的内容。
4. 家庭过滤:某些DNS服务提供商提供家庭过滤功能,可以阻止对成人内容、恶意网站或不受欢迎的网站的访问。
三、如何正确设置DNS
Windows系统
1. 打开控制面板:在开始菜单中搜索“控制面板”,并点击打开。
2. 进入网络和共享中心:在控制面板中,选择“网络和Internet”选项,然后选择“网络和共享中心”。
3. 更改适配器设置:在左侧菜单中,选择“更改适配器设置”。
4. 选择网络连接:找到当前正在使用的网络连接(如以太网或Wi-Fi),右键点击并选择“属性”。
5. 配置Internet协议:在属性窗口中,找到“Internet协议版本4(TCP/IPv4)”,双击打开。
6. 设置DNS服务器地址:选择“使用下面的DNS服务器地址”,在“首选DNS服务器”和“备用DNS服务器”字段中分别输入你希望使用的DNS服务器的IP地址。
7. 保存设置:点击“确定”保存设置。
macOS系统
1. 打开系统偏好设置:点击屏幕左上角的苹果图标,选择“系统偏好设置”。
2. 进入网络设置:在系统偏好设置窗口中,点击“网络”。
3. 选择网络连接:在左侧的网络连接列表中,选择当前正在使用的网络连接(如Wi-Fi或以太网)。
4. 高级设置:点击连接名称后面的齿轮图标,然后选择“高级”。
5. 配置DNS:在弹出的窗口中,切换到“DNS”标签页,点击左下角的“+”来添加新的DNS服务器地址。输入DNS服务器的IP地址,然后点击“好”保存设置。
Linux系统
1. 打开终端:打开你的终端应用。
2. 编辑网络配置文件:输入命令`sudo nano /etc/resolv.conf`打开网络配置文件。
3. 添加DNS服务器地址:在文件末尾添加你希望使用的DNS服务器的IP地址。例如,如果你想使用Google的公共DNS服务器,可以添加以下两行:
```
nameserver 8.8.8.8
nameserver 8.8.4.4
```
4. 保存并退出:按Ctrl+X键保存并退出文件。
5. 重启网络服务:输入命令`sudo systemctl restart network`重启网络服务,使配置生效。
路由器设置
如果你希望为整个家庭或办公室网络更改DNS设置,可以通过路由器来实现。
1. 登录路由器管理界面:在浏览器中输入路由器的IP地址(通常可以在路由器背面或底部找到),然后按回车键。输入用户名和密码登录路由器管理界面。
2. 找到DNS设置选项:在路由器管理界面中,找到“网络设置”、“WAN设置”或类似的选项。在该选项下,找到“DNS设置”或类似的选项。
3. 设置DNS服务器地址:在DNS设置选项中,选择“手动”或“使用下面的DNS服务器地址”,输入首选和备用DNS服务器的IP地址。
4. 保存并重启路由器:修改完DNS服务器地址后,确保点击“保存”或“应用”按钮来使更改生效。路由器可能需要重启才能完全应用新的DNS设置。
四、最佳实践
1. 选择合适的DNS服务器:常用的公共DNS服务器包括Google Public DNS(8.8.8.8和8.8.4.4)、Cloudflare DNS(1.1.1.1和1.
- 上一篇: 轻松掌握!在本来生活App中查看订单物流信息的步骤
- 下一篇: 自制陈皮:完美步骤揭秘,打造地道风味