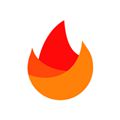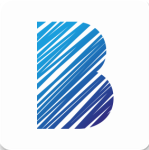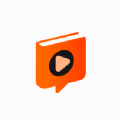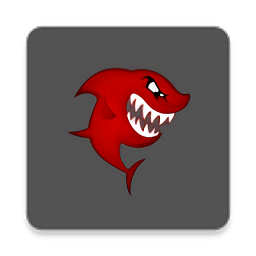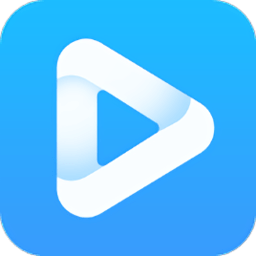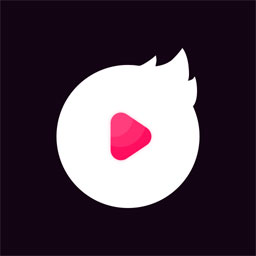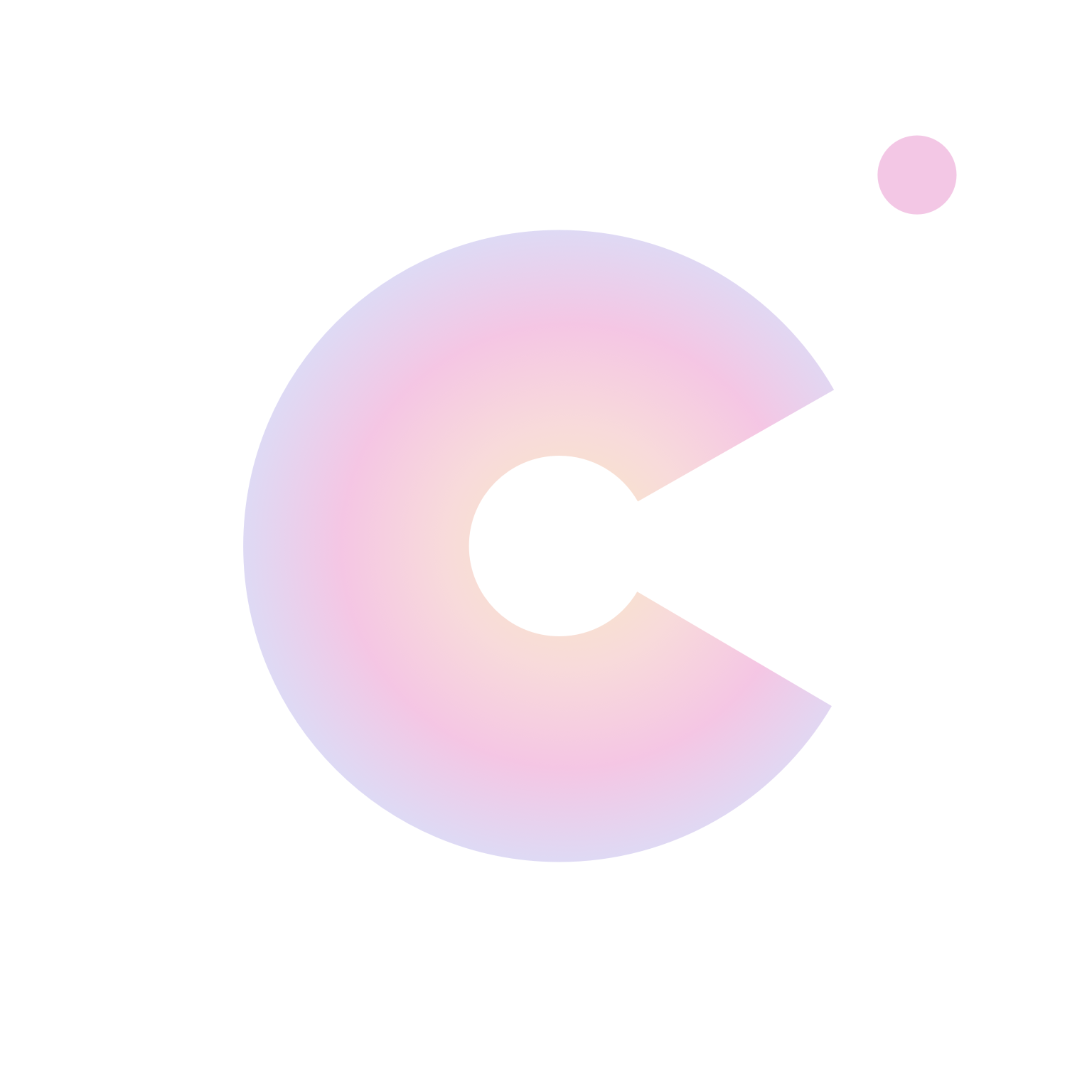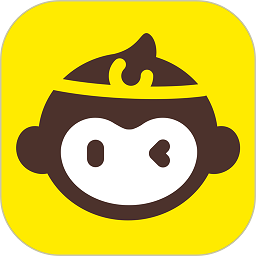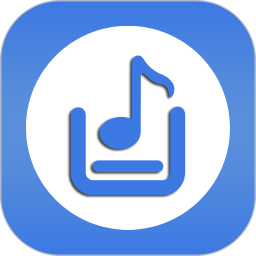如何轻松设置192.168.0.1登录WiFi
作者:佚名 来源:未知 时间:2024-11-01
在现代社会,无线网络已成为我们日常生活中不可或缺的一部分。无论是家庭、办公室还是公共场所,WiFi连接都扮演着至关重要的角色。而“192.168.0.1”这一IP地址,对于大多数使用路由器的用户来说,是进入路由器管理界面、设置和配置WiFi网络的必经之路。本文将详细介绍如何通过“192.168.0.1”设置登录WiFi,涵盖准备工作、登录步骤、网络配置、安全设置以及常见问题解决等多个维度,帮助读者轻松掌握WiFi设置的技巧。
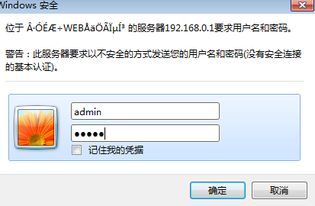
一、准备工作
在开始设置之前,确保你已准备好以下物品和信息:
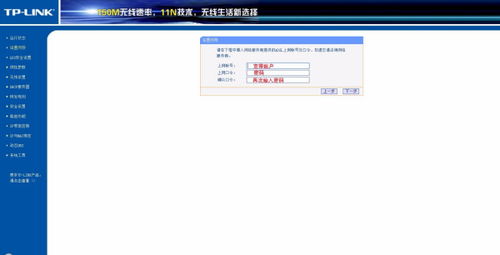
1. 路由器:确保你的路由器已经接通电源并正常启动。
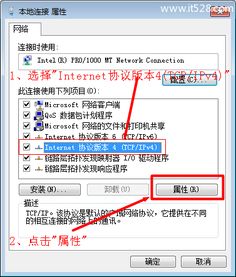
2. 网线:一条用于连接电脑和路由器LAN口的网线(如果是无线设置,此步骤可省略,但建议初次设置时使用有线连接以保证稳定性)。
3. 电脑或移动设备:一台能够连接网络的电脑或智能手机,用于访问路由器管理界面。
4. 路由器默认信息:大多数路由器的默认IP地址为192.168.0.1,默认用户名和密码可能因品牌而异(如admin/admin,或查看路由器说明书获取)。
二、登录路由器管理界面
1. 连接路由器:使用网线将电脑与路由器的任意一个LAN口连接(或使用WiFi连接至路由器默认SSID,但需注意,未配置前SSID和密码可能为默认设置)。
2. 打开浏览器:在电脑或移动设备的浏览器中输入“192.168.0.1”,然后按回车键。这将尝试访问路由器的管理界面。
3. 登录:在出现的登录窗口中,输入路由器的默认用户名和密码。如果这些信息正确,你将进入路由器的管理页面。
三、网络配置
进入管理页面后,你将看到各种设置选项。以下是设置WiFi网络的基本步骤:
1. 查找“无线设置”或“WiFi设置”:不同品牌的路由器界面可能有所不同,但通常都会有一个专门用于无线网络的设置区域。
2. 设置SSID:SSID是你的WiFi网络名称,选择一个容易识别且不易与其他网络混淆的名称。
3. 选择频段:大多数现代路由器支持2.4GHz和5GHz频段。2.4GHz频段信号覆盖范围更广,但易受干扰;5GHz频段速度更快,但覆盖范围较小。根据需求选择或同时启用两个频段。
4. 设置信道:对于2.4GHz频段,选择一个不太拥挤的信道以减少干扰。一些路由器具有自动选择最佳信道的功能,可以开启此功能。
5. 选择模式:选择你的网络模式(如802.11n、802.11ac等),确保与你的设备兼容并优化性能。
四、安全设置
安全设置是WiFi配置中极其重要的一环,以下步骤将帮助你确保网络安全:
1. 选择加密方式:推荐使用WPA2或WPA3加密方式,因为它们提供了更高的安全性。避免使用较旧的WEP或WPA加密方式。
2. 设置密码:为你的WiFi网络设置一个强密码,建议使用包含大小写字母、数字和特殊字符的复杂密码。避免使用容易猜测或常见的密码。
3. 启用MAC地址过滤:如果你希望进一步限制网络访问,可以启用MAC地址过滤功能。这要求你将允许连接的设备的MAC地址手动添加到路由器的允许列表中。
4. 禁用WPS:WPS(Wi-Fi Protected Setup)虽然方便,但存在安全漏洞。除非必要,否则建议禁用此功能。
5. 定期更新固件:确保你的路由器固件是最新版本,以修复已知的安全漏洞并改善性能。
五、高级设置与优化
除了基本的网络和安全设置外,还可以进行一些高级设置以优化WiFi性能:
1. 调整发射功率:一些路由器允许你调整无线信号的发射功率。降低功率可以减少干扰并延长设备电池寿命,但可能缩小覆盖范围。根据需求进行调整。
2. 启用QoS(Quality of Service):QoS功能可以确保特定类型的流量(如视频通话或在线游戏)获得优先处理,从而提高网络体验。
3. 设置访客网络:为访客提供一个独立的WiFi网络,可以限制他们的访问权限并保护你的主网络不受潜在威胁。
4. 端口转发和DMZ:对于需要远程访问特定设备或服务的用户,可以设置端口转发或DMZ(Demilitarized Zone)。但请注意,这些设置可能会增加安全风险。
六、常见问题解决
在设置过程中,可能会遇到一些常见问题。以下是一些解决方案:
1. 无法访问192.168.0.1:
确保电脑或移动设备已正确连接到路由器。
检查IP地址是否输入
- 上一篇: 微信朋友圈仅发文字教程
- 下一篇: 轻松学会!简单折纸青蛙教程