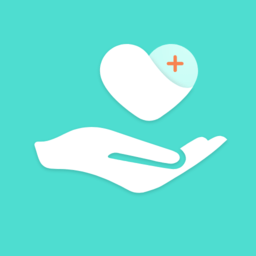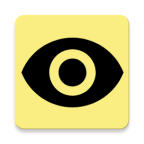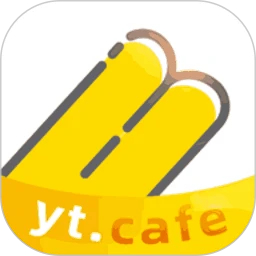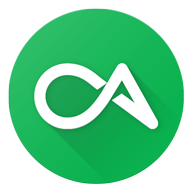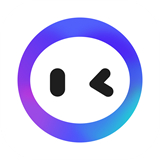Word中轻松输入大写罗马数字II的教程
作者:佚名 来源:未知 时间:2024-10-31
在Word文档中,我们经常需要插入各种符号来满足不同的编辑需求,而大写罗马数字就是其中较为常见的一种。尤其是在制作目录、编号或某些特定文档时,掌握如何输入大写罗马数字显得尤为重要。今天,我们就来详细探讨一下,在Word中如何轻松输入大写罗马数字2(Ⅱ),让你的文档编辑更加得心应手!

首先,我们需要明确的是,Word作为一款功能强大的文字处理软件,提供了多种方法来插入各种特殊符号,包括大写罗马数字。对于大写罗马数字2(Ⅱ),你既可以通过Word自带的符号库进行插入,也可以通过快捷键或特殊字符代码来实现。这些方法各有千秋,具体选择哪一种,取决于你的使用习惯和需求。

方法一:利用符号库插入大写罗马数字2(Ⅱ)
这是最为直观和常用的方法之一。打开你的Word文档,将光标定位在需要插入大写罗马数字2(Ⅱ)的位置。然后,按照以下步骤操作:
1. 点击“插入”选项卡:在Word界面的上方工具栏中,找到并点击“插入”选项卡。这是Word中用于插入图片、表格、符号等元素的区域。
2. 选择“符号”按钮:在“插入”选项卡中,你会看到一个“符号”按钮,通常它以一个特殊的符号图标表示。点击这个按钮,会弹出一个下拉菜单。
3. 进入“更多符号”选项:在下拉菜单中,选择“更多符号”选项。这将打开一个名为“符号”的对话框,其中包含了各种符号和字符,供你选择和插入。
4. 选择大写罗马数字2(Ⅱ):在“符号”对话框中,切换到“符号”选项卡,然后在字体下拉菜单中选择“(普通文本)”。此时,你会在符号列表中看到大写罗马数字的选项。滚动列表,找到大写罗马数字2(Ⅱ),然后点击它。
5. 点击“插入”按钮:选中大写罗马数字2(Ⅱ)后,点击对话框下方的“插入”按钮。这样,大写罗马数字2(Ⅱ)就会被插入到你的文档中,光标也会自动移动到插入位置之后。
6. 关闭“符号”对话框:完成插入后,你可以点击“符号”对话框的“关闭”按钮,或者直接按键盘上的Esc键来关闭对话框。
方法二:使用快捷键插入大写罗马数字2(Ⅱ)
对于熟悉Word快捷键的用户来说,通过快捷键来插入大写罗马数字2(Ⅱ)无疑是一种更加高效的方法。不过,需要注意的是,Word本身并没有为大写罗马数字设置专门的快捷键。但你可以通过自定义快捷键的方式,为某个符号或字符设置一个便捷的快捷键组合。
要自定义快捷键,你需要进入Word的“选项”对话框,然后在“自定义功能区”中找到“键盘快捷方式”选项卡。在这里,你可以为任何你需要的符号或命令设置一个快捷键组合。但是,考虑到大写罗马数字2(Ⅱ)并不是一个常用的符号,而且自定义快捷键需要一定的时间和精力来设置和记忆,所以这种方法并不适合所有用户。
方法三:利用字符代码插入大写罗马数字2(Ⅱ)
除了上述两种方法外,还有一种较为“技术流”的方法,那就是通过字符代码来插入大写罗马数字2(Ⅱ)。这种方法适用于那些对Word的字符代码有一定了解的用户。
在Word中,每个字符都有一个唯一的字符代码,这些代码通常以Unicode或ASCII格式表示。大写罗马数字2(Ⅱ)的字符代码是U+2161。要利用这个字符代码来插入大写罗马数字2(Ⅱ),你可以按照以下步骤操作:
1. 将光标定位在插入位置:打开你的Word文档,将光标定位在需要插入大写罗马数字2(Ⅱ)的位置。
2. 按下“Alt+X”组合键:然后,按下键盘上的Alt+X组合键。这会打开Word的“Unicode字符代码”输入模式。
3. 输入字符代码:在“Unicode字符代码”输入模式下,直接在键盘上输入大写罗马数字2(Ⅱ)的字符代码U+2161(注意:实际上你只需要输入2161这四个数字,不需要输入U+前缀)。
4. 按下“Enter”键:输入完字符代码后,按下键盘上的Enter键。这样,大写罗马数字2(Ⅱ)就会被插入到你的文档中。
不过,需要注意的是,这种方法在某些版本的Word中可能并不适用,或者需要开启特定的选项才能使用。此外,由于这种方法需要记忆字符代码,所以对于那些不熟悉字符代码的用户来说,可能会有些困难。
总结
以上就是三种在Word中插入大写罗马数字2(Ⅱ)的方法。无论你是通过符号库进行插入,还是利用快捷键或字符代码来实现,都可以轻松地在Word文档中插入大写罗马数字。选择哪种方法,取决于你的使用习惯和需求。
掌握这些技巧后,你的文档编辑将会变得更加高效和便捷。无论是制作
- 上一篇: 揭秘:丙烷的分子式究竟是什么?
- 下一篇: 诉求的详细解释