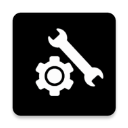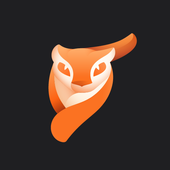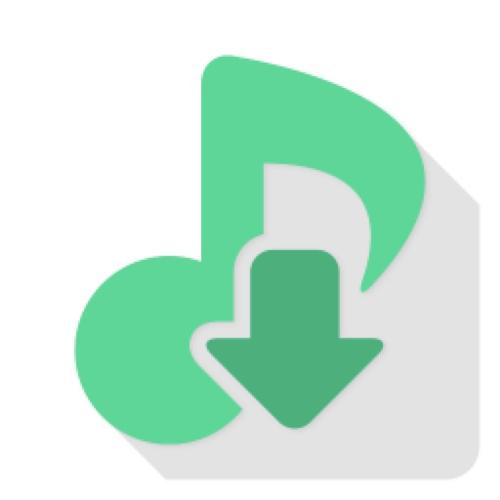掌握技巧:轻松在Word文档中插入新页面
作者:佚名 来源:未知 时间:2024-10-31
在日常生活和工作中,Word文档是我们频繁使用的工具,无论是撰写报告、制作简历还是编写书籍,都离不开它。然而,对于很多初学者或偶尔使用Word的人来说,如何在文档中添加下一页可能还是个难题。今天,我们就来详细讲解一下,如何在Word文档中添加下一页,让你的文档排版更加灵活和专业。
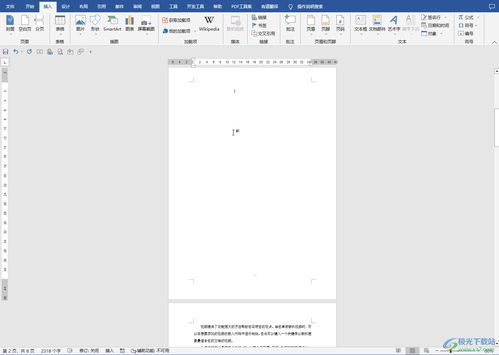
方法一:使用“插入”菜单中的“分页符”
1. 打开Word文档:
首先,确保你已经打开了Word,并且打开了你要编辑的文档。如果文档还没有创建,可以新建一个空白文档。
2. 定位光标:
将光标移动到你想添加下一页的位置。例如,如果你想在文档的第二页后添加新的一页,就将光标放在第二页的末尾。
3. 插入分页符:
点击Word顶部菜单栏中的“插入”选项卡。在“插入”选项卡中,你会看到一个“分页”按钮,点击它的下拉箭头,选择“分页符”。这样,Word就会在光标所在位置插入一个分页符,文档就会在此处自动分页。
方法二:使用快捷键添加分页符
1. 打开Word文档:
同样,打开你需要编辑的Word文档。
2. 定位光标:
将光标移动到你想添加下一页的位置。
3. 使用快捷键:
直接按下键盘上的`Ctrl + Enter`键,Word就会在光标所在位置插入一个分页符,实现添加下一页的效果。
方法三:通过页面布局添加空白页
1. 打开Word文档:
启动Word,并打开你需要添加页面的文档。
2. 定位光标:
将光标移动到你想要添加空白页的位置。
3. 使用页面布局:
点击Word顶部菜单栏中的“布局”或“页面布局”(不同版本的Word可能有所不同)选项卡。在这个选项卡中,找到“分隔符”选项,点击下拉箭头,然后选择“分节符”下的“下一页”。这样做不仅会在当前位置添加一个新的页面,还会将文档分成两个独立的节,便于后续进行不同的页面设置。
方法四:通过“插入”菜单中的“空白页”
1. 打开Word文档:
启动Word,并打开你的文档。
2. 定位光标(可选):
注意,使用这种方法添加空白页时,光标位置不影响结果,因为空白页会被添加到文档的末尾或当前节的末尾。但如果你想在特定位置添加,可以先定位光标到那个位置,然后切换到“插入”选项卡。不过,在大多数情况下,直接添加空白页即可。
3. 插入空白页:
在“插入”选项卡中,找到“页面”部分,点击“空白页”按钮。Word就会在文档的末尾(或当前节的末尾)添加一个全新的空白页。
额外技巧:调整页面设置和格式
添加完新页面后,你可能还需要对新页面的格式进行调整,比如页边距、纸张大小、页面方向等。这些设置都可以在Word的“页面布局”或“布局”选项卡中找到。
1. 调整页边距:
在“页面布局”选项卡中,点击“页边距”按钮,可以选择预设的页边距设置,也可以点击“自定义页边距”进行更详细的设置。
2. 设置纸张大小:
同样在“页面布局”选项卡中,点击“纸张大小”按钮,可以选择常见的纸张尺寸,如A4、Letter等,也可以点击“其他纸张大小”进行自定义设置。
3. 更改页面方向:
如果需要,你还可以更改页面的方向,比如将页面从纵向改为横向。在“页面布局”选项卡中,点击“纸张方向”按钮,选择“横向”或“纵向”即可。
处理分页符和分节符时的注意事项
在使用分页符和分节符时,有一些注意事项需要牢记:
分页符与分节符的区别:分页符只是简单地告诉Word在哪里开始新的一页,而分节符不仅分页,还会将文档分成两个独立的节,每个节可以有不同的页面设置(如页边距、纸张大小、页眉页脚等)。
删除分页符或分节符:如果你想删除某个分页符或分节符,可以将光标移动到分页符或分节符的前一行,然后使用`Delete`键或`Backspace`键进行删除。注意,删除分节符时,可能会影响到该节及其后续节的页面设置。
显示/隐藏非打印字符:为了更好地看到分页符和分节符,你可以打开Word的“显示/隐藏编辑标记”功能。这个功能通常位于“开始”选项卡的“段落”组中,点击“显示/隐藏”按钮即可。当这个功能打开时,Word会显示所有的非打印
- 上一篇: 如何一步一步用简笔画画出一只可爱的小狗?
- 下一篇: 如何联系申通快递进行投诉,申通投诉电话是多少?
热门手游
换一换- 精品游戏
- 最热榜单