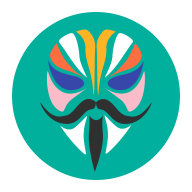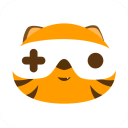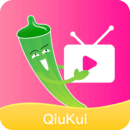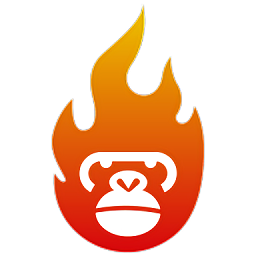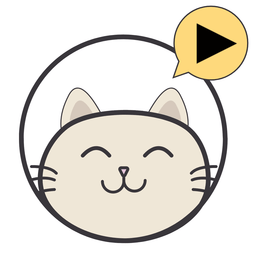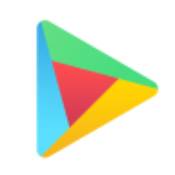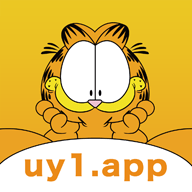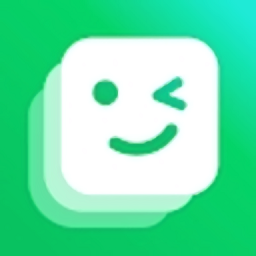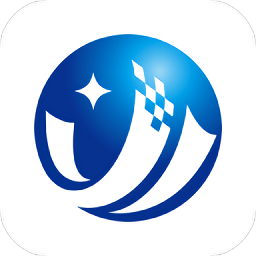Word里秒切下一页编辑的绝妙技巧!
作者:佚名 来源:未知 时间:2024-10-31
在Word文档编辑的海洋里遨游时,你是否曾遇到过这样的烦恼:明明思路如泉涌,手指在键盘上飞舞,却突然因为不知道如何快速切换到下一页编辑而打断了那股流畅?或是当你需要在长文档中频繁跳转页面进行修改时,是否觉得滚动条和鼠标点击都太过繁琐,不够高效?别担心,今天,我们就来揭秘几个在Word中快速切换至下一页编辑的绝招,让你的文档编辑之旅变得更加顺畅无阻!
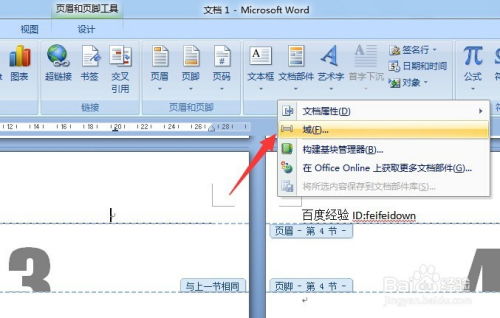
妙招一:掌握“分页符”的奥秘
提到快速切换页面,怎能不提“分页符”这位隐藏的高手呢?分页符就像是文档中的隐形桥梁,轻轻一点,就能让你的内容轻松跨越到崭新的一页。
步骤揭秘:
1. 定位光标:首先,将光标放置在你希望分页的位置。这通常是在当前页的末尾,或是即将开始新内容的地方。
2. 插入分页符:接着,点击Word顶部菜单栏中的“布局”或“页面布局”(不同版本的Word可能有所不同),在“页面设置”区域找到“分隔符”按钮。点击它后,会弹出一个下拉菜单,从中选择“分页符”即可。瞬间,你的文档就出现了一个全新的页面,光标也随之跳转到新页面上,等待你的编辑。
妙招二:快捷键的魔法
如果说分页符是文档编辑中的秘密武器,那么快捷键就是提升效率的超级加速器。在Word中,有几个快捷键能够助你快速翻页、移动光标,甚至直接创建新页。
必备快捷键清单:
Ctrl+Enter:这是创建分页符的快捷键。只需将光标放在想要分页的位置,按下这组键,新页面即刻呈现。
Page Down/Page Up:当你需要快速浏览文档时,这两个键是你的好帮手。Page Down会将页面向下滚动一页,而Page Up则向上滚动一页。结合Ctrl键使用(Ctrl+Page Down/Ctrl+Page Up),可以在标签页或文档窗口间快速切换,虽然这更多用于多文档编辑场景,但在某些特定情况下也能派上用场。
Fn+方向键:许多笔记本电脑配备了Fn键,结合方向键可以实现页面的快速滚动,具体效果可能因品牌和型号而异,不妨一试。
Home/End:这两个键能帮助你在当前页面内快速移动光标。Home键将光标移至行首,End键移至行尾。如果按下Ctrl+Home,光标会直接跳转到文档的开头;Ctrl+End则直达末尾,虽然这不等同于翻页,但在某些需要快速定位的场景下非常实用。
妙招三:利用“导航窗格”快速定位
如果你正在编辑一篇长篇大论,那么Word的“导航窗格”绝对是你的得力助手。它不仅能帮助你快速浏览文档结构,还能让你一键跳转到指定页面或章节。
启用与使用技巧:
1. 显示导航窗格:在Word的“视图”选项卡下,勾选“导航窗格”复选框,一个侧边栏就会出现在文档的左侧。
2. 浏览文档结构:导航窗格中会显示文档的标题层级(如果你使用了样式来设置标题),点击任意标题即可跳转到该部分。
3. 搜索特定内容:在导航窗格的搜索框中输入关键词,Word会列出所有匹配项,点击即可定位。
4. 直接跳转到页面:在导航窗格的底部有一个页码输入框,输入你想去的页码,回车即可瞬间跳转。
妙招四:自定义快速访问工具栏
每个人的工作习惯不同,Word也贴心地提供了自定义快速访问工具栏的功能,让你将最常用的命令添加到顶部工具栏,一键触达。
自定义步骤:
1. 访问工具栏设置:点击Word窗口左上角的Office按钮(或文件选项卡),选择“选项”。
2. 调整快速访问工具栏:在Word选项对话框中,选择“快速访问工具栏”。
3. 添加命令:从“从下列位置选择命令”列表中选择你想要的命令,比如“新建窗口”、“打印预览”或任何你认为能够提高效率的命令,然后点击“添加”按钮。
4. 调整顺序:你可以通过上下箭头来调整命令的顺序,使其更符合你的使用习惯。
5. 保存设置:完成调整后,点击“确定”即可。现在,你的快速访问工具栏就按照你的需求进行了个性化设置。
虽然这里并没有直接添加“快速切换下一页”的命令,但通过添加如“分页符”、“导航窗格”等命令,可以间接提升你在文档中切换页面的效率。
妙招五:善用“视图”模式
Word提供了多种视图模式,如“页面视图”、“阅读视图”、“Web版式视图”等,每种模式都有其独特之处,合理利用这些视图模式也能帮助你更
- 上一篇: 粤X车牌属于广东的哪个地方?
- 下一篇: 深入理解抽屉原理:应用与解析
热门手游
换一换- 精品游戏
- 最热榜单