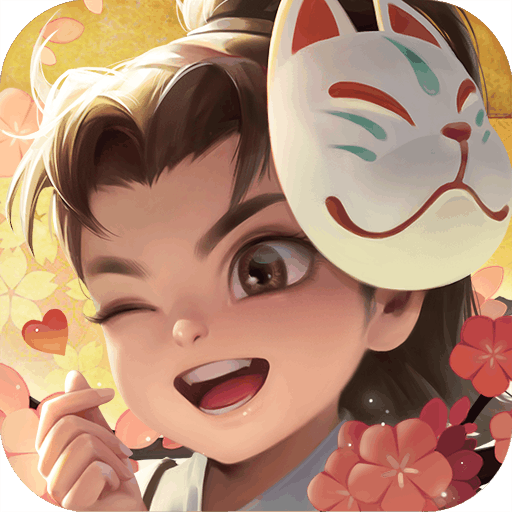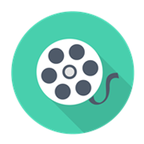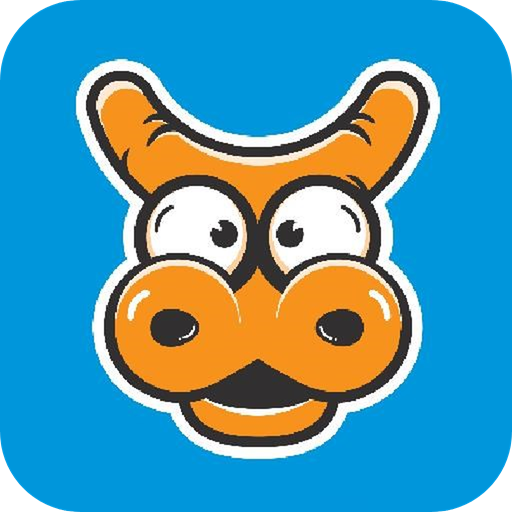掌握Word快捷键:如何快速插入下一页?
作者:佚名 来源:未知 时间:2024-10-31
在使用Microsoft Word进行文档编辑时,掌握一些快捷键可以大大提高工作效率。尤其是当处理长篇文档时,频繁地手动点击或拖拽页面滚动条来切换到下一页可能会显得效率低下。这时,了解并熟练使用“下一页”的快捷键就显得尤为重要。本文将详细介绍在Word中如何使用快捷键来快速跳转到下一页,以及一些与之相关的实用技巧和注意事项,帮助用户更加高效地编辑和管理文档。

在Microsoft Word中,想要快速跳转到文档的下一页,可以使用Ctrl+Page Down这组快捷键组合。这个快捷键几乎适用于所有版本的Word,无论是Windows平台还是Mac平台(在Mac上,相应的快捷键是Command+下箭头键)。通过这组快捷键,用户可以在不离开键盘的情况下,迅速浏览或编辑文档的各个部分,极大地提升了文档处理的流畅度和速度。
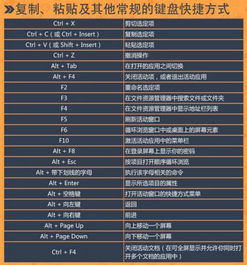
具体来说,当用户在Word文档的某一页上工作时,如果需要查看或编辑下一页的内容,只需将光标置于当前页面的任意位置,然后按下Ctrl+Page Down(或Mac上的Command+下箭头键),文档视图就会立即切换到下一页。这个操作不仅限于普通文本页面,对于包含图片、表格、图表等多种元素的复杂页面也同样适用。
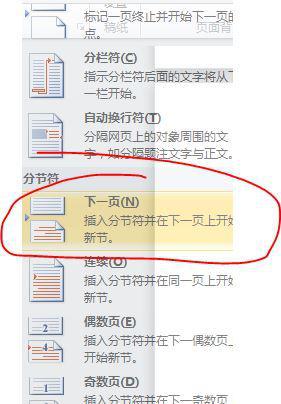
值得一提的是,Ctrl+Page Down快捷键不仅可以用于向前翻页,它的逆操作Ctrl+Page Up(或Mac上的Command+上箭头键)则用于向后翻页,即返回到文档的上一页。这两个快捷键的组合使用,使得用户在Word文档中上下翻页变得如同在浏览器中浏览网页一样简单快捷。
除了Ctrl+Page Down这一直接跳转到下一页的快捷键外,Word还提供了其他一些与页面导航相关的快捷键,这些快捷键同样能够提高用户的编辑效率。例如,Ctrl+Home快捷键可以将光标快速移动到文档的开头,而Ctrl+End则可以将光标快速移动到文档的末尾。此外,使用F5键或Ctrl+G可以打开“查找和替换”对话框中的“定位”选项卡,用户可以在这里输入页码或选择特定的定位目标(如节、段落、行等),然后快速跳转到文档的指定位置。
在使用这些快捷键进行页面导航时,用户还可以结合使用Word的缩放功能来调整文档的显示比例,以便更好地查看和编辑文档内容。Ctrl+滚轮向上或向下滚动可以放大或缩小文档的显示比例,而Ctrl+Shift+滚轮向上或向下滚动则可以以每次10%的幅度调整文档的显示比例。这些缩放操作不会改变文档的实际大小或排版,只是改变了Word窗口中文档的显示尺寸,从而帮助用户更好地适应不同的工作环境和视力需求。
此外,对于需要频繁在文档的不同部分之间切换的用户来说,Word的书签功能也是一个非常实用的工具。用户可以在文档的任意位置插入书签,并为书签指定一个易于识别的名称。之后,只需在“查找和替换”对话框中的“定位”选项卡中选择“书签”,然后输入书签的名称并按下Enter键,就可以快速跳转到该书签所在的位置。这一功能在处理长篇文档或需要频繁引用特定内容的文档时尤为有用。
当然,虽然快捷键和书签等功能可以大大提高Word文档的编辑效率,但用户在使用这些功能时也需要注意一些事项。首先,不同的电脑和Word版本可能会有一些细微的差别,因此用户在使用快捷键之前最好先查看一下当前版本的Word帮助文档或快捷键列表,以确保自己使用的快捷键是正确的。其次,在编辑文档时,用户应该保持对文档内容的关注,避免因为过于依赖快捷键而忽略了文档的实际内容和排版要求。最后,对于初学者来说,可能需要一段时间来适应和熟悉这些快捷键的使用,但一旦掌握了这些技巧,就会发现自己的工作效率有了显著的提升。
总的来说,掌握并使用“下一页”的快捷键Ctrl+Page Down(或Mac上的Command+下箭头键)以及其他与页面导航相关的快捷键和功能是提升Word文档编辑效率的重要手段之一。通过合理使用这些快捷键和功能,用户可以更加高效地浏览、编辑和管理文档内容,从而在工作中取得更好的成绩。同时,用户也应该不断学习和探索Word的其他高级功能和技巧,以便更好地应对各种复杂的文档处理任务。
- 上一篇: 微信中如何找到并下载微视?
- 下一篇: 揭秘!10018电话背后的真相是什么?