轻松学会:如何新建DOC文档
作者:佚名 来源:未知 时间:2024-11-02
在现代办公和日常生活中,文档处理是一项基本技能。无论是学生撰写作业、报告,还是职场人士编写方案、计划,都离不开文档编辑。Microsoft Word作为最常用的文档处理软件之一,其.doc格式文件因其兼容性和易用性而广受欢迎。本文将详细介绍如何新建.doc文档,从基础操作到高级技巧,助你轻松掌握这一技能。
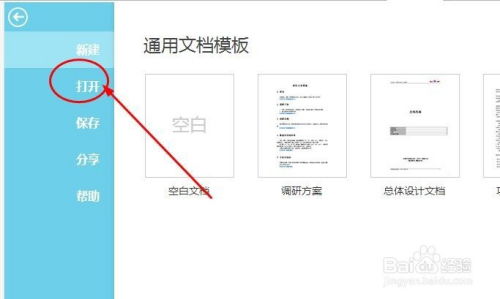
首先,确保你的电脑上已经安装了Microsoft Office套件,其中包含Word程序。如果尚未安装,可以通过Microsoft官方网站或授权的软件销售平台购买并安装。安装完成后,你可以在开始菜单或桌面上找到Word程序的图标。
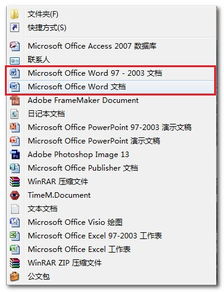
一、通过Word程序新建.doc文档
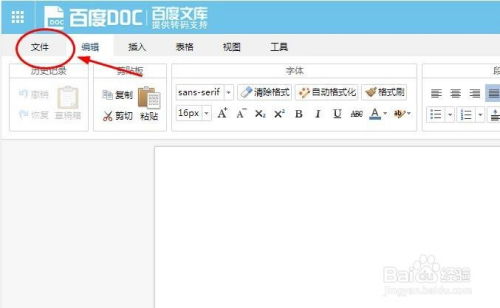
1. 打开Word程序。点击Word图标,启动程序。如果这是你第一次打开Word,可能需要一些时间进行初始化设置。

2. 创建新文档。在Word界面,你会看到一个“新建”选项,通常位于界面的左侧或顶部。点击“新建”,会弹出一个模板选择窗口。
3. 选择空白文档。在模板选择窗口中,你会看到许多预设的文档模板,如简历、信函、报告等。为了新建一个标准的.doc文档,选择“空白文档”。
4. 命名并保存文档。新建空白文档后,你可以在界面顶部的“文件名”处输入文档的名称。完成后,点击“文件”菜单,选择“另存为”。在弹出的对话框中,选择保存位置,然后在“文件名”栏中输入你想要的名称,确保文件类型选择为“.docx”(Word 2007及以上版本的默认格式,但兼容.doc格式)。如果你需要保存为.doc格式,可以点击“保存类型”下拉菜单,选择“Microsoft Word 97-2003文档(*.doc)”。
二、通过快捷方式新建.doc文档
1. 在桌面或文件夹中新建。在桌面或任意文件夹的空白处,右键点击鼠标,选择“新建”->“Microsoft Word文档”。这样,你会在该位置看到一个名为“新建 Microsoft Word 文档”的文件,文件名后带有“.docx”扩展名。
2. 重命名文件。右键点击新创建的Word文档,选择“重命名”,然后输入你想要的名称。如果需要保存为.doc格式,你可以在打开文档后进行另存为操作,如上文所述。
三、利用模板快速新建.doc文档
1. 浏览Word模板库。在Word程序的“新建”窗口中,你会看到一个“模板”区域,其中包含了各种预设的文档模板。这些模板涵盖了从商业计划到个人简历的各种类型。
2. 选择合适的模板。根据你的需求,从模板库中选择一个合适的模板。例如,如果你需要编写一份报告,可以选择报告模板;如果你需要制作简历,可以选择简历模板。
3. 自定义模板内容。打开模板后,你可以根据自己的需求修改内容。模板只是一个起点,你可以添加、删除或修改其中的文本、图片和格式。
4. 保存为.doc格式。完成编辑后,按照上文所述的方法,将文档另存为.doc格式。
四、通过其他软件或工具新建.doc文档
1. 使用在线文档编辑器。除了Microsoft Word外,还有许多在线文档编辑器支持.doc格式,如Google Docs、Zoho Writer等。这些在线工具通常具有与Word相似的功能,且无需安装任何软件。你可以在这些工具的网页界面中新建文档,然后下载为.doc格式。
2. 利用文档转换工具。如果你已经有一个其他格式的文档(如.pdf、.txt等),你可以使用文档转换工具将其转换为.doc格式。这些工具通常可以在线找到,如Online-Convert、Zamzar等。只需上传你的文档,选择转换目标格式为.doc,然后下载转换后的文件即可。
3. 使用第三方文档处理软件。市场上还有许多第三方文档处理软件支持.doc格式,如WPS Office、LibreOffice等。这些软件通常具有与Microsoft Office相似的界面和功能,且通常具有更高的性价比。你可以在这些软件中新建文档,并保存为.doc格式。
五、新建.doc文档的高级技巧
1. 设置文档格式。在新建文档时,你可以通过“开始”选项卡中的字体、段落和样式等工具来设置文档的格式。这包括字体大小、颜色、加粗、斜体、下划线等文本格式,以及段落缩进、行距、对齐方式等段落格式。
2. 插入图片和表格。为了丰富文档内容,你可以在新建文档时插入图片和表格。通过“插入”选项卡中的图片和表格工具,你可以轻松地将这些元素添加到文档中。你还可以对插入的图片和表格进行编辑和调整。
3. 使用样式和主题。为了提高文档的一致性和美观性,你可以使用样式和主题来设置文档的外观。样式包括标题、正文、引用等文本格式的组合;主题则包括颜色、字体和效果等整体外观的设置。通过应用样式和主题,你可以快速创建具有专业外观
- 上一篇: 申通快递24小时客服热线,一键解决您的投诉问题!
- 下一篇: 家常蒸面条的美味制作方法






























