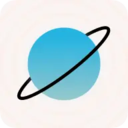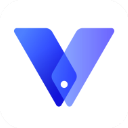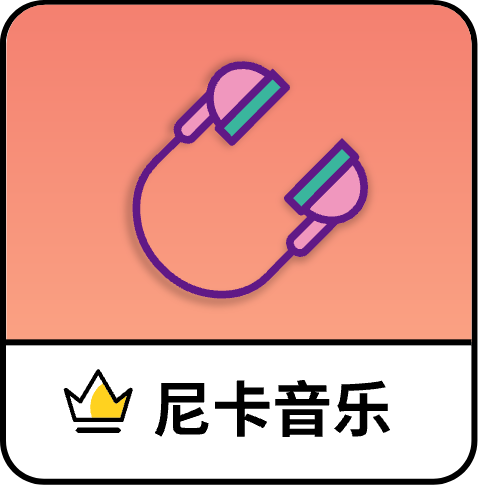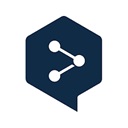如何在Word中设置页眉?
作者:佚名 来源:未知 时间:2024-11-05
Word作为办公软件中的佼佼者,其强大的文字处理功能深受广大用户的喜爱。在Word文档中,页眉的设置是排版中一个重要的环节,它不仅影响着文档的整体美观度,还关系到文档的专业性和易读性。那么,如何在Word中巧妙设置页眉,让你的文档更加吸引眼球呢?本文将从关键词密度、内容结构等多个维度,为你详细解读Word页眉的设置技巧。

Word中的页眉:从零开始的魅力之旅
在Word文档中,页眉是页面顶部的一个特定区域,通常用于显示标题、页码、日期、作者信息等。合理设置页眉,不仅可以让文档看起来更加整洁、专业,还能为读者提供导航便利,增强阅读体验。接下来,我们将围绕页眉的设置技巧,通过详细的步骤和实用的建议,带你走进Word页眉的魅力世界。
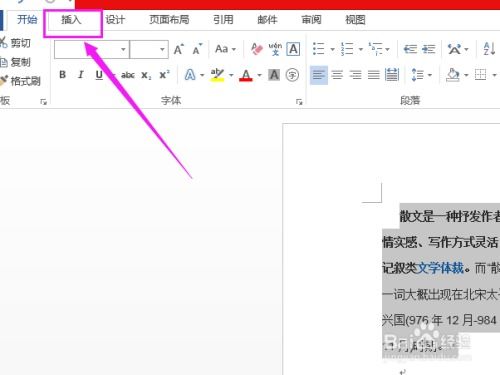
一、页眉的基本设置
1. 打开Word文档并进入页眉编辑模式
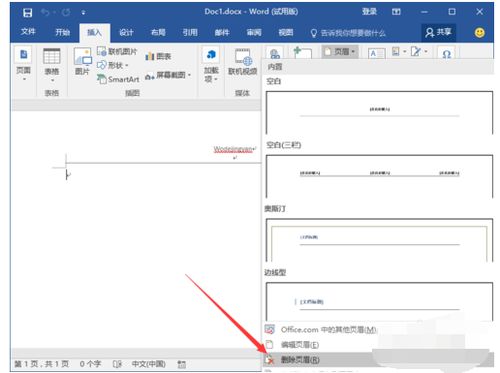
首先,确保你的Word程序已经打开,并且你正在编辑的文档是处于活动状态。你可以通过以下两种方式进入页眉编辑模式:
方法一:点击菜单栏中的“插入”选项卡,然后在“页眉和页脚”组中,选择“页眉”。此时,文档顶部会出现一个灰色区域,表示你已进入页眉编辑模式。
方法二:直接双击文档页面顶部边缘,同样可以进入页眉编辑状态。
2. 添加内容
在页眉编辑模式下,你可以像编辑正文一样输入文字、插入图片或形状等。常见的页眉内容包括标题、页码、日期和作者信息等。
插入页码:在页眉编辑模式下,点击“页眉和页脚工具”下的“设计”选项卡,然后在“页码”组中,选择合适的页码格式和位置。
插入日期和时间:同样在“设计”选项卡下,找到“日期和时间”按钮,选择你需要的格式后,点击“确定”。
插入图片或形状:点击“插入”选项卡,选择“图片”或“形状”,按需添加至页眉区域。
3. 调整格式
利用Word的格式化工具,如字体、字号、颜色、对齐方式等,对页眉内容进行美化。确保页眉内容与文档整体风格协调一致。
4. 退出页眉编辑模式
完成编辑后,点击“关闭页眉和页脚”按钮(通常位于“设计”选项卡下),或者双击文档正文区域,即可退出页眉编辑模式。
二、页眉的高级设置技巧
1. 使用不同的页眉样式
对于多章节的文档,你可能希望每个章节的页眉有所不同。这可以通过分节符实现。在需要改变页眉样式的位置插入分节符(页面布局>分隔符>分节符类型),然后分别设置各节的页眉。
2. 奇偶页不同页眉
对于双面打印的文档,可以设置奇数页和偶数页使用不同的页眉。在“设计”选项卡下,勾选“奇偶页不同”,然后分别设置奇数页和偶数页的页眉内容。
3. 首页不同页眉
如果你希望文档的首页(通常是封面或目录页)与其他页面使用不同的页眉,可以在“设计”选项卡下勾选“首页不同”,并单独设置首页的页眉。
4. 页眉与正文之间的间距调整
有时,你可能需要调整页眉与正文之间的间距。这可以通过修改“段落”设置中的“段前”或“段后”间距来实现,或者在页眉编辑模式下,通过拖动页眉框边缘来调整。
5. 页眉的页边距调整
为了美观,你可能需要调整页眉的页边距。这可以通过“页面布局”选项卡下的“页边距”设置来实现。你可以根据需要自定义页边距,使页眉与页面的其他部分更加协调。
三、关键词密度与页眉优化的关系
在SEO优化中,关键词密度是指在网页中出现关键词的频率和比例。虽然Word文档的页眉与网页的SEO优化有所不同,但关键词密度的概念同样适用于文档内容的优化。在页眉设置中,合理利用关键词,可以提升文档的专业性和可读性。
1. 目标关键词的选择
在选择页眉中的关键词时,应优先考虑文档的主题和核心内容。例如,如果文档是一篇关于“领导力”的论文,那么“领导力”、“管理”、“领导技巧”等关键词可以作为页眉中的重点内容。
2. 关键词的合理分布
将目标关键词分布在页眉的不同部分,如标题、页码、日期等,可以使关键词在文档中更加自然地出现。同时,避免在同一位置过度堆砌关键词,以免让读者感到单调和乏味。
3. 关键词的多样性
- 上一篇: 萌宠猫咪精彩瞬间集锦
- 下一篇: 超萌猫咪集锦:萌翻天的视频大合辑