如何在Word中自动生成目录?
作者:佚名 来源:未知 时间:2024-11-04
Word文档中的目录是读者快速定位文档内容的重要工具,自动生成目录可以大大提高文档的专业性和可读性。下面详细介绍Word怎样自动生成目录的各个方面,帮助用户轻松掌握这一技能。
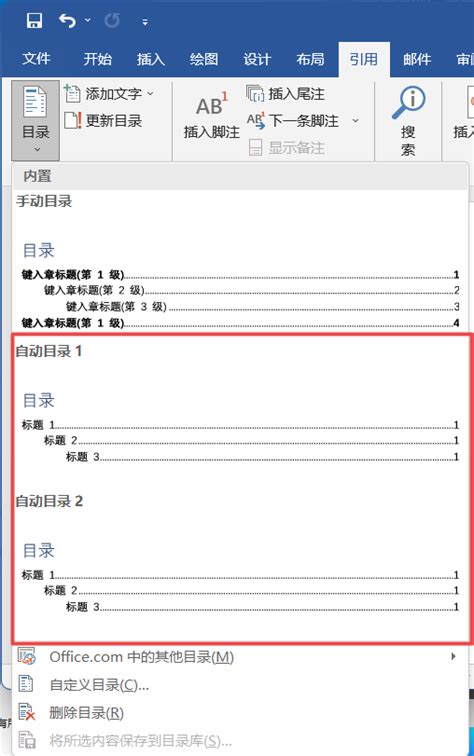
一、设置标题样式
在Word文档中,自动生成目录的第一步是为文档中的标题设置样式。标题样式将决定目录中每个章节的层次结构和格式。Word提供了内置的标题样式,用户也可以自定义样式。
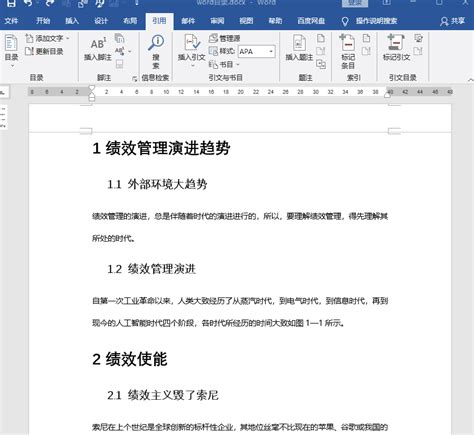
1. 选择标题文本:首先,打开需要生成目录的Word文档,选择你希望出现在目录中的标题文本。
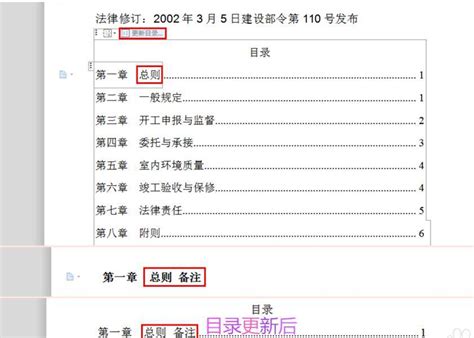
2. 应用标题样式:在Word的【开始】选项卡上,点击【样式】组中的样式按钮,例如【标题1】、【标题2】等。你可以根据文档的章节结构,为每个标题应用合适的样式。按住Ctrl键,可以一次性选中多个标题并应用同样的样式。

3. 自定义样式:如果需要调整标题的字体、字号、颜色等,可以通过右键点击标题样式,选择【修改】来进行自定义。
二、插入目录
设置好标题样式后,接下来就可以插入目录了。
1. 定位光标:将光标放置在文档中你希望目录出现的位置,通常是在文档的开头。
2. 插入目录:在Word的【引用】选项卡上,点击【目录】按钮。你可以选择【自动目录】,这样Word会根据文档中应用的标题样式自动生成目录。此外,你也可以选择【自定义目录】,在弹出的对话框中进行更多个性化设置,如选择目录的样式、格式、显示级别等。
3. 调整目录样式:如果对自动生成的目录样式不满意,可以在【自定义目录】对话框中,选择喜欢的样式和格式,然后点击【确定】进行应用。
三、更新目录
文档在编辑过程中,章节和标题可能会发生变化。这时,需要更新目录以保持与文档内容的一致性。
1. 右键更新:右键点击目录,选择【更新域】或【更新整个目录】。如果只是添加了新的标题或页码发生了变化,可以选择【只更新页码】。
2. 通过选项卡更新:在【引用】选项卡上,点击【目录】按钮,选择【更新目录】,在弹出的对话框中进行更新设置。
3. 自动更新设置:如果希望目录在文档更改时自动更新,可以在【引用】选项卡的【目录】组中,点击【选项】,然后勾选【更新整个目录】复选框。这样,每次文档内容发生变化时,目录都会自动更新。
四、大纲视图与大纲级别
除了通过标题样式生成目录外,还可以使用大纲视图和大纲级别来生成目录。
1. 选择文本并设置大纲级别:在Word文档中,选择你希望出现在目录中的文本,然后在【视图】选项卡中,选择【大纲视图】。在大纲视图中,你可以为每个标题设置适当的大纲级别,如1级、2级等。
2. 返回页面视图:设置完大纲级别后,返回【页面视图】。
3. 插入目录:将光标放置在希望插入目录的位置,然后转到【引用】选项卡,点击【目录】,选择一个合适的目录样式或自定义目录。
4. 更新目录:当大纲级别发生变化时,右键点击目录选择【更新域】来确保目录与文档内容保持一致。
五、手动创建目录
虽然自动生成目录非常方便,但有时用户可能希望完全自定义目录的样式和内容,这时可以选择手动创建目录。
1. 列出标题:在文档中列出所有希望出现在目录中的标题,并手动添加页码。
2. 插入分页符:如果需要在目录后插入新的页面,可以使用【插入】选项卡中的【分页符】功能。
3. 手动调整:手动创建的目录不会随着文档内容的更改而自动更新,因此每次修改文档后都需要手动调整目录内容。
六、生成目录的注意事项
1. 使用清晰的标题层次结构:为了正确生成目录,应使用清晰的标题层次结构。例如,一级标题使用【标题1】样式,二级标题使用【标题2】样式,以此类推。
2. 目录位置:通常将目录放在文档的开头,以方便用户导航。
3. 自定义目录样式:根据需要自定义目录样式,以匹配文档的格式。在【自定义目录】对话框中,可以选择喜欢的样式和格式,然后进行应用。
4. 避免标题样式混用:在文档中,避免将正文内容误设为标题样式,以免影响目录的生成效果。
七、常见问题与解决方法
1. 目录未显示页码:如果生成的目录未显示页码,可能是因为在插入目录时未选择包含页码的选项。可以重新插入目录,并在对话框中选择包含页码。
2. 目录层次结构错误:如果目录的层次结构
- 上一篇: 属猪人今年的年龄是多少?
- 下一篇: 如何开启抖音直播?






























