Word文档中如何自动生成目录?
作者:佚名 来源:未知 时间:2024-11-04
在撰写文档时,一个清晰明了的目录能够极大地提升文档的专业性和可读性。特别是长篇文档,如论文、报告或书籍,自动生成目录不仅能够节省手动编写的时间,还能确保目录内容的准确性和一致性。以下是关于如何在Word文档中自动生成目录的详细步骤和注意事项,旨在帮助用户高效掌握这一技能。
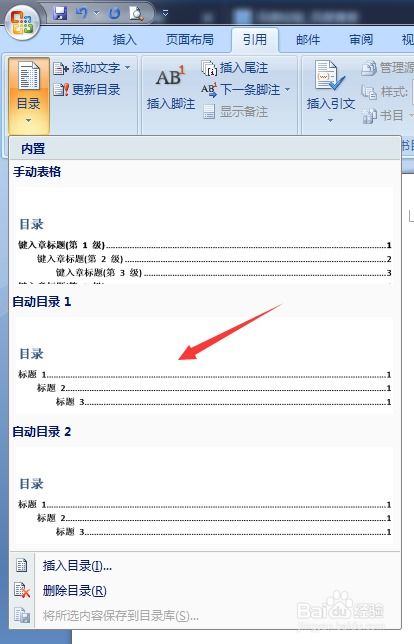
首先,了解Word文档自动生成目录的基本原理至关重要。Word利用文档中的标题样式(如“标题1”、“标题2”等)自动识别并生成目录条目。因此,在正式生成目录前,需要确保文档中的各级标题已经正确应用了相应的标题样式。
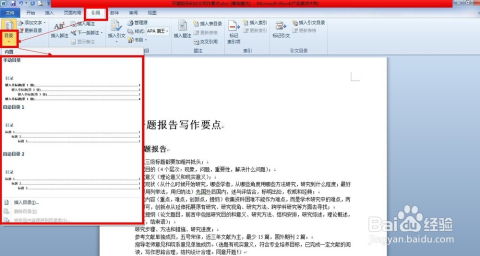
一、准备文档
1. 应用标题样式
打开Word文档,浏览全文,确定哪些部分需要作为目录条目。
选中每个需要成为目录条目的标题,然后在Word的“开始”选项卡中,点击“样式”组里的相应标题样式(如“标题1”、“标题2”等)。确保每个级别的标题使用对应级别的样式。
2. 检查样式一致性
文档中可能包含多个同级标题,确保它们应用了相同的标题样式。
若有自定义样式需求,可在“样式”组中右键点击“标题X”选择“修改”,根据需要进行调整。
3. 更新域
在进行任何样式更改后,需更新整个文档的域,以确保目录和其他自动生成的元素反映最新变化。通常,按Ctrl+A全选文档,然后按F9更新所有域。
二、插入目录
1. 定位目录位置
将光标放置在文档中希望插入目录的位置,通常是在文档开头或摘要之后。
2. 插入目录
在Word的“引用”选项卡中,点击“目录”组里的“目录”按钮。
从下拉菜单中选择一个预设的目录样式,或点击“自定义目录”以进行更多设置。
3. 自定义目录
若选择“自定义目录”,在弹出的“目录”对话框中,可以调整显示级别(即目录中包含的标题级别数)、格式、显示页码等。
在“选项”按钮中,还可以进一步控制目录条目的样式和格式。
4. 预览和调整
在“目录”对话框中,利用“预览”功能查看目录效果,直至满意为止。
完成设置后,点击“确定”按钮,目录将插入到文档中。
三、更新目录
1. 手动更新
在文档内容发生变化(如添加、删除或移动标题)后,需更新目录以反映这些变化。
右键点击目录,选择“更新域”,然后选择“更新整个目录”或“只更新页码”。
2. 自动更新设置
Word支持设置目录自动更新。在“文件”>“选项”>“高级”中,找到“显示文档内容”部分,勾选“打开或保存时自动更新样式列表和目录”选项。然而,此功能可能导致文档打开或保存时变慢,需谨慎使用。
四、高级技巧
1. 使用多级列表
对于需要详细划分结构的文档,可结合使用多级列表和标题样式,以创建更复杂的目录结构。
在“开始”选项卡中,点击“多级列表”按钮,选择或自定义所需的列表样式。
2. 目录样式调整
若对预设的目录样式不满意,可通过修改目录样式或应用自定义样式来实现个性化。
在“目录”对话框的“修改”按钮中,可以调整目录文本的字体、大小、颜色等属性。
3. 目录中的页码格式
可在“自定义目录”对话框的“页码”选项卡中,设置页码的对齐方式、前导符样式等。
若需为目录页码添加特殊字符或格式,可在此处进行自定义。
4. 交叉引用
在文档中,可通过交叉引用功能引用其他部分的内容(如图表、表格、章节等),并在更新目录时自动更新这些引用。
在“引用”选项卡中,点击“交叉引用”按钮,选择引用的类型和对象,然后插入到文档中。
五、注意事项
1. 避免手动输入目录
手动输入的目录不仅耗时费力,还容易出错。建议使用Word的自动生成功能,以提高效率和准确性。
2. 保持样式一致性
确保文档中各级标题使用了正确的标题样式,避免使用普通文本或自定义样式作为目录条目。
3. 定期更新目录
在文档编辑过程中,定期更新目录以确保其准确性和一致性。特别是在添加、删除或移动标题后,务必更新目录。
4. 备份文档
- 上一篇: 揭秘:摘要的真正含义
- 下一篇: 如何绘制骷髅简笔画






























