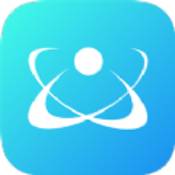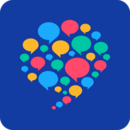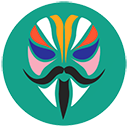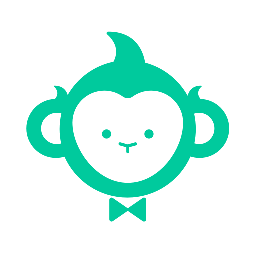如何让不同页面的页眉各具特色?
作者:佚名 来源:未知 时间:2024-11-04
在设置Word文档的页眉时,很多用户可能希望实现不同页面显示不同页眉的效果。这种需求在编写书籍、报告或长篇文档时尤为常见,比如封面不需要页眉,目录页希望有一个简洁的页眉,正文部分又需要包含章节标题的页眉。接下来,我们将详细介绍如何在Word中设置不同页面的不同页眉,以满足这些需求。
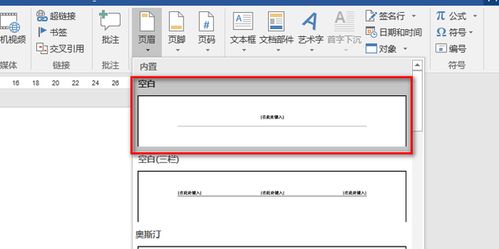
首先,要明确的是,Word的页眉设置是基于“节”的。默认情况下,整个文档被视为一个节,因此所有页面的页眉和页脚都是相同的。要实现不同页面显示不同页眉,就需要在文档中插入分节符,将文档分成多个节,然后分别为每个节设置不同的页眉。
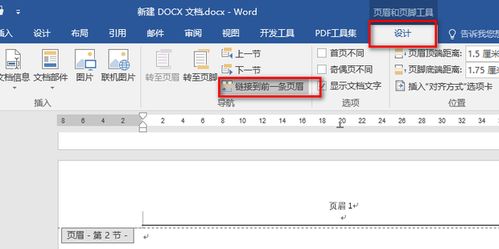
一、插入分节符
1. 打开Word文档,将光标定位在需要设置不同页眉的前一页的末尾。例如,如果希望在封面页之后开始设置不同的页眉,就将光标放在封面页的最后一行。
2. 在“布局”或“页面布局”选项卡中,找到“分隔符”按钮。点击该按钮,会弹出一个下拉菜单,其中包含了多种分隔符类型。
3. 选择“下一页”选项。这样,就会在光标所在位置插入一个分节符,并自动将文档分成两节。此时,可以看到文档中出现了一个新的页面,并且该页面的页眉和前一页是相同的。
4. 重复上述步骤,为需要在不同页眉之间插入分节符的地方都加上分节符。
二、取消链接到前一节
在插入分节符后,接下来需要为不同的节设置不同的页眉。但在设置之前,有一个重要的步骤:取消链接到前一节的页眉。这是因为在默认情况下,新节的页眉会继承前一节的页眉设置。
1. 双击新节的页眉区域,进入页眉编辑模式。
2. 在页眉和页脚工具的设计选项卡中,找到“链接到前一节”按钮(通常显示为“与上一节相同”或类似的文字)。点击该按钮,取消其选中状态。
3. 此时,新节的页眉就与前一节的页眉断开链接,可以独立设置不同的页眉内容了。
三、设置不同的页眉
现在,已经为需要设置不同页眉的页面插入了分节符,并取消了链接到前一节的页眉。接下来,就可以为每个节设置不同的页眉了。
1. 在第一个需要设置不同页眉的节中,双击页眉区域进入编辑模式。
2. 根据需要输入或插入页眉内容,如文字、图片、页码等。
3. 对于后续的节,重复上述步骤。在输入页眉内容时,可以确保每个节的页眉都是独特的。
四、处理页码问题
在设置不同页面的页眉时,有时还需要处理页码问题。例如,可能希望封面和目录页不显示页码,而正文页的页码从1开始。这同样可以通过分节符和页码设置来实现。
1. 在封面和目录页的页脚区域(如果需要,也可以在页眉区域),双击进入编辑模式。
2. 在“设计”选项卡中,找到“页码”按钮,点击后选择“删除页码”选项,以删除封面和目录页的页码。
3. 对于正文页,双击正文第一页的页脚区域(或页眉区域,根据需要),进入编辑模式。
4. 在“设计”选项卡中,找到“页码”按钮,点击后选择“页码格式”选项。在弹出的对话框中,可以选择起始页码为1,并设置页码的位置和对齐方式。
5. 如果希望正文页的页码与封面和目录页的页码分开计算,确保在插入分节符时已经正确设置了“下一页”分隔符,并且在正文页的页码设置中选择了“重新开始编号”。
五、高级设置
除了上述基本设置外,Word还提供了一些高级设置选项,以满足更复杂的页眉需求。例如:
奇偶页不同:在“设计”选项卡中,可以找到“奇偶页不同”选项。勾选该选项后,可以为奇数页和偶数页分别设置不同的页眉内容。这对于需要双面打印的文档特别有用。
首页不同:同样在“设计”选项卡中,可以找到“首页不同”选项。勾选该选项后,可以为文档的第一页设置一个独特的页眉内容。这对于需要特别标记首页的文档很有用。
域代码:Word的页眉和页脚还支持使用域代码来插入动态内容。例如,可以使用域代码插入页码、总页数、文档标题等信息。这对于需要自动生成目录、页码等内容的文档非常有用。
六、注意事项
1. 在设置不同页面的页眉时,务必确保已经正确插入了分节符,
- 上一篇: 如何绘制骷髅简笔画
- 下一篇: 谁演了《高兴的酸甜苦辣》中的奶奶角色?